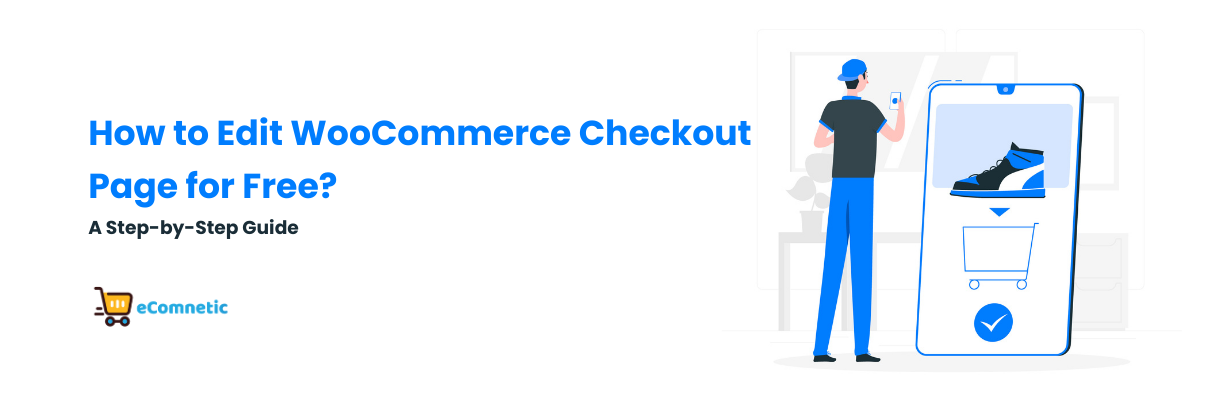The WooCommerce checkout page is one of the most important parts of your online store.
It’s where your customers complete their purchases, so having a clean, user-friendly, and functional checkout process can make a big difference in boosting your sales.
By default, the WooCommerce checkout page is pretty basic. While it works well for many stores, you might want to customize it to better suit your brand or specific needs.
The good news is that you can edit your WooCommerce checkout page without spending any money.
In this guide, we’ll show you step-by-step how to customize the WooCommerce checkout page for free.
Why Customize the Checkout Page?
Before diving into the steps, let’s quickly look at why you might want to customize the checkout page:
- Improve user experience: A simple, intuitive checkout process reduces cart abandonment.
- Show your brand personality: Customizing the design helps your checkout page align with your store’s branding.
- Collect necessary information: Tailor the fields to ask only for what’s truly needed.
- Add features: For example, include additional information boxes, trust badges, or notices to reassure customers.
Steps to Customize the Checkout Page for Free
You can edit the WooCommerce checkout page using WordPress plugins or by tweaking some settings in your theme. Here’s how you can do it:
1. Rearrange or Remove Checkout Fields Using WooCommerce Settings
WooCommerce offers a built-in way to manage checkout fields through hooks and filters, but coding isn’t necessary when free plugins can do the job.
Using a Free Plugin: Checkout Field Editor
One of the easiest ways to customize your checkout page is by using the Checkout Field Editor for WooCommerce plugin.
Step 1: Install and Activate the Plugin
- Log in to your WordPress dashboard.
- Go to Plugins > Add New.
- Search for Checkout Field Editor for WooCommerce.
- Install and activate the plugin.
Step 2: Customize the Checkout Fields
- Navigate to WooCommerce > Checkout Form.
- You’ll see a list of all the fields on your checkout page (e.g., First Name, Last Name, Email, etc.).
- You can:
This plugin is free to use and works perfectly for most customization needs.
2. Edit the Checkout Page Layout with Custom CSS
If you want to change the look and feel of your checkout page, you can use Custom CSS. This doesn’t require a plugin and is a simple way to make visual changes.
Step 1: Open the WordPress Customizer
- Go to Appearance > Customize.
- Click on Additional CSS.
Step 2: Add Your CSS Code
- For example, to change the font size of the billing form, you can use: .woocommerce-billing-fields { font-size: 18px; }
- Adjust colors, padding, margins, or other elements to fit your style.
Step 3: Preview and Save
- Check your changes in real-time and click Publish to save them.
3. Add Trust Badges and Notices with a Page Builder
Most customers feel more confident about their purchase when they see trust badges or helpful notices during checkout. You can easily add these elements with a free page builder plugin like Elementor.
Step 1: Install Elementor
- Go to Plugins > Add New, search for Elementor, and install it.
Step 2: Customize the Checkout Page
- Navigate to Pages > Checkout.
- Edit the page with Elementor.
- Use the drag-and-drop widgets to add images, text, or trust badges to reassure customers about secure payments or returns.
4. Translate or Rename Fields Using Loco Translate
Sometimes, you might want to rename the default field labels, like changing “Zip Code” to “Postcode” or translating the fields to another language.
Step 1: Install Loco Translate
- Go to Plugins > Add New.
- Search for Loco Translate and install it.
Step 2: Edit Text Strings
- Go to Loco Translate > Plugins.
- Select WooCommerce.
- Search for the specific text you want to edit, make changes, and save.
This is especially helpful if you’re running a store for non-English speakers.
5. Simplify the Checkout Process by Removing Unnecessary Steps
For many stores, especially those selling digital products, a one-step checkout process can help increase conversions.
You can simplify the checkout process using WooCommerce settings or a free plugin.
Step 1: Combine Cart and Checkout Pages
- Navigate to WooCommerce > Settings > Advanced.
- Set the Cart Page and Checkout Page to the same page.
Step 2: Use a Free Simplified Checkout Plugin
- Install a plugin like Direct Checkout for WooCommerce.
- Activate it and configure the settings to skip unnecessary steps.
Testing Your Changes
After making any changes, it’s essential to test your checkout page. Use these tips:
- Test on Desktop and Mobile: Make sure your page looks good and functions correctly on all devices.
- Place a Test Order: Walk through the checkout process to ensure everything works as expected.
- Ask for Feedback: If you have a team or friends, ask them to test the page and provide input.
Wrapping Up
Customizing your WooCommerce checkout page for free is easier than you might think. By using free plugins like Checkout Field Editor, Elementor, or Loco Translate, you can tailor the page to your store’s unique needs.
Small changes, like rearranging fields, adding trust badges, or simplifying steps, can significantly improve your customers’ checkout experience.
Take the time to experiment with these tools and options. With a bit of effort, you can create a checkout page that not only looks great but also boosts your store’s sales and leaves a lasting impression on your customers.
Happy customizing!