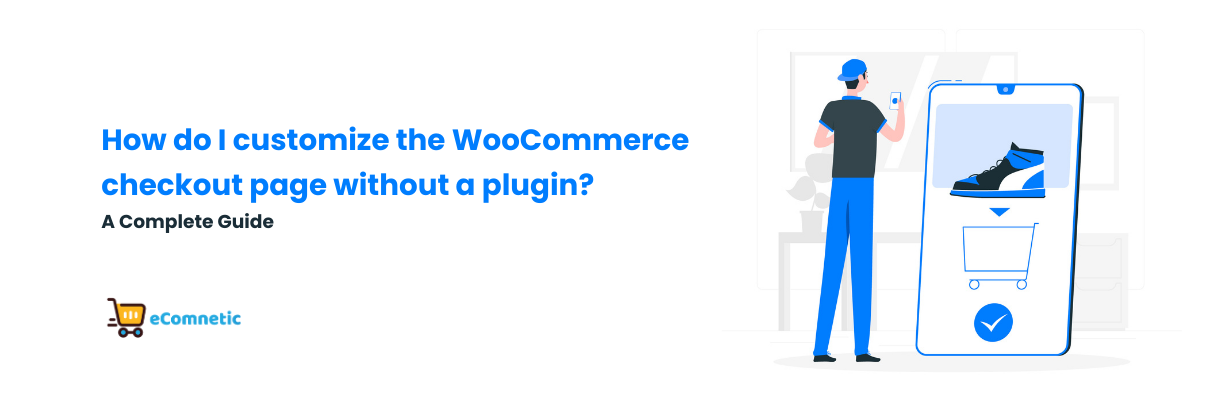The checkout page is one of the most important parts of your WooCommerce store. It’s where visitors turn into customers, so making it user-friendly and tailored to your brand is essential.
While plugins are a common way to customize the WooCommerce checkout page, they aren’t always necessary.
In this guide, I’ll show you how to make changes to your checkout page using straightforward methods without relying on plugins.
Why Customize the Checkout Page?
Before diving into how to customize the WooCommerce checkout page, let’s talk about why you might want to do it:
- Better User Experience: A clean and intuitive checkout page encourages customers to complete their purchase.
- Brand Consistency: Customizing the page to match your brand’s look and feel builds trust.
- Remove Distractions: Simplifying the checkout process reduces cart abandonment.
- Add Custom Fields: Sometimes, you need more information from customers, like delivery instructions or gift messages.
How to Customize the WooCommerce Checkout Page Without Plugins
You don’t need to be a coding expert to make simple adjustments to your checkout page. All you need is access to your theme files and a basic understanding of PHP and CSS.
1. Back Up Your Website First
Before making any changes to your website, always create a backup. This ensures you can restore your site if anything goes wrong.
You can use tools like UpdraftPlus or your hosting provider’s backup system to secure your files and database.
2. Use a Child Theme for Customization
Making changes directly to your theme files isn’t recommended because updates can overwrite your work. Instead, use a child theme.
- How to create a child theme:
- Go to your WordPress installation directory using an FTP client or File Manager.
- Navigate to
wp-content/themes/. - Create a new folder for your child theme (e.g.,
your-theme-child). - Add a
style.cssfile and afunctions.phpfile to the folder. - In
style.css, include the following header:
/*
Theme Name: Your Theme Child
Template: your-theme
*/
- Replace
your-themewith the name of your parent theme.
3. Modify the Checkout Fields
WooCommerce allows you to customize checkout fields using hooks. Here’s how you can do it:
- Remove a Field: For example, let’s say you don’t need the “Company Name” field. Add this code to your child theme’s
functions.phpfile:
add_filter( 'woocommerce_checkout_fields', 'custom_remove_checkout_fields' );
function custom_remove_checkout_fields( $fields ) {
unset( $fields['billing']['billing_company'] );
return $fields;
}
- Add a Custom Field: If you want to collect extra information, like a delivery note, use this code:
add_filter( 'woocommerce_checkout_fields', 'custom_add_checkout_fields' );
function custom_add_checkout_fields( $fields ) {
$fields['billing']['billing_delivery_note'] = array(
'type' => 'textarea',
'label' => 'Delivery Note',
'placeholder' => 'Add any specific delivery instructions here.',
'required' => false,
);
return $fields;
}
- Rearrange Fields: To change the order of the fields, you can modify their
priorityvalue:
add_filter( 'woocommerce_checkout_fields', 'custom_reorder_checkout_fields' );
function custom_reorder_checkout_fields( $fields ) {
$fields['billing']['billing_email']['priority'] = 5;
$fields['billing']['billing_phone']['priority'] = 10;
return $fields;
}
4. Customize the Checkout Page Layout
You can edit the checkout page layout by overriding WooCommerce template files.
- Steps to override template files:
- Go to
wp-content/plugins/woocommerce/templates/checkout/. - Find the file you want to edit (e.g.,
form-checkout.php). - Copy it to your child theme directory under
your-theme-child/woocommerce/checkout/. - Make your changes to the copied file.
- Go to
For instance, you could add a custom message or rearrange sections by modifying the HTML structure.
5. Style the Checkout Page with CSS
To match the checkout page with your brand’s design, you can use CSS. Add your styles to the style.css file in your child theme or use the WordPress Customizer.
Here’s an example of how to change the button color:
.woocommerce #payment #place_order {
background-color: #ff6600; /* Replace with your desired color */
color: #ffffff;
border: none;
padding: 10px 20px;
font-size: 16px;
}
6. Redirect After Checkout
If you want to redirect customers to a custom thank-you page after they complete their purchase, add this snippet to your functions.php file:
add_action( 'template_redirect', 'custom_thank_you_redirect' );
function custom_thank_you_redirect() {
if ( is_wc_endpoint_url( 'order-received' ) ) {
wp_redirect( home_url( '/custom-thank-you-page' ) );
exit;
}
}
Replace /custom-thank-you-page with the URL of your custom page.
7. Add Custom Messages or Notices
To add custom messages to the checkout page, use the woocommerce_before_checkout_form or woocommerce_after_checkout_form hooks.
add_action( 'woocommerce_before_checkout_form', 'custom_checkout_message' );
function custom_checkout_message() {
echo '<p style="color: green; font-size: 18px;">Thank you for shopping with us! Complete your details below to place your order.</p>';
}
Test Your Changes
After customizing the checkout page, thoroughly test the changes to ensure everything works as expected:
- Go through the checkout process as a customer.
- Check for errors or missing fields.
- Test on different devices to confirm responsiveness.
Final Thoughts
Customizing your WooCommerce checkout page without a plugin gives you complete control over its appearance and functionality. While it might seem intimidating at first, using a child theme and simple code snippets makes the process manageable even for beginners. Remember to back up your site, test your changes, and take it step by step.
With a little effort, you can create a checkout page that looks great, works seamlessly, and encourages more customers to complete their purchases.