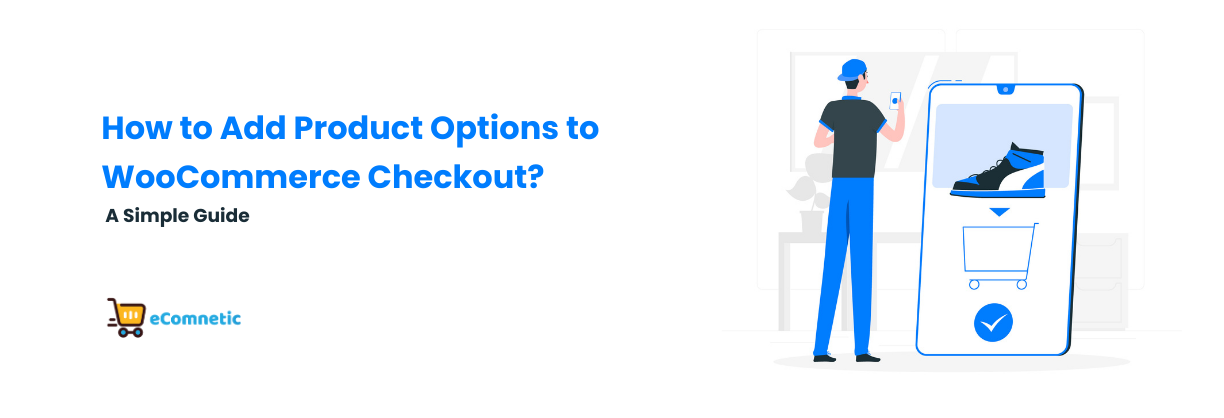WooCommerce is one of the most popular tools for setting up an online store.
While it’s incredibly versatile, you might find that the default checkout process doesn’t meet all your needs—especially if you want to give customers extra options or choices before they place an order.
Adding product options to the checkout page can help improve the shopping experience and boost sales.
For instance, you might want to add options like gift wrapping, special instructions, or add-ons like insurance or priority processing.
In this guide, I’ll show you step-by-step how to add product options to your WooCommerce checkout page, no matter your level of technical expertise.
Why Add Product Options to Checkout?
Before we dive into the “how,” let’s talk about why you might want to customize your checkout process:
- Upselling Opportunities: Offer add-ons or upgrades to increase your average order value.
- Customer Convenience: Allow buyers to customize their order directly from the checkout page.
- Better Communication: Gather specific details about customer preferences, such as engraving instructions or delivery dates.
Now that you know the benefits, let’s get started!
Method 1: Use a WooCommerce Plugin
The easiest way to add product options to the checkout page is by using a plugin. Here are some of the best plugins for this purpose:
- Checkout Field Editor for WooCommerce
- WooCommerce Product Add-Ons
- Flexible Checkout Fields by WP Desk
Below, I’ll guide you through setting up product options using the popular Checkout Field Editor plugin.
Step 1: Install and Activate the Plugin
- Go to your WordPress dashboard.
- Navigate to Plugins > Add New.
- Search for “Checkout Field Editor for WooCommerce.”
- Click Install Now, then Activate.
Step 2: Add New Fields to the Checkout Page
- Once activated, go to WooCommerce > Checkout Form (this menu appears after you install the plugin).
- You’ll see a list of default fields like Billing and Shipping. To add a new option:
- Click the Add Field button.
- Choose the field type (e.g., text, checkbox, radio buttons, dropdown).
- Add a label (e.g., “Gift Wrapping”) and optional placeholder text.
- Adjust any additional settings, such as making the field required.
Step 3: Save and Test
- Save your changes.
- Visit your site’s checkout page to ensure the new fields appear and function as expected.
Method 2: Add Options with WooCommerce Product Add-Ons
If you want to add specific options to individual products rather than the checkout page as a whole, the WooCommerce Product Add-Ons plugin is ideal. This plugin allows you to add custom options that customers can choose while shopping, which then appear during checkout.
Step 1: Install the WooCommerce Product Add-Ons Plugin
This is a premium plugin, so you’ll need to purchase it from WooCommerce’s official site. Once purchased:
- Download the plugin file.
- Upload it via Plugins > Add New in your WordPress dashboard.
- Install and activate the plugin.
Step 2: Create Custom Add-Ons for Products
- Go to Products > Add New (or edit an existing product).
- Scroll to the Product Data section and find the Add-Ons tab.
- Click Add Group and start creating your custom options.
- For example, if you’re selling a cake, you can add options like “Extra Frosting” or “Message on Cake.”
- Choose the input type (e.g., dropdown, text area, checkbox).
- Save the changes, and your options will appear on the product page.
Method 3: Customize Checkout Manually with Code
If you’re comfortable with a bit of coding, you can manually add fields to your WooCommerce checkout page. This method gives you the most control, but it does require some technical know-how.
Step 1: Add Code to Your Functions.php File
- Log in to your WordPress admin dashboard.
- Navigate to Appearance > Theme File Editor.
- Open the functions.php file of your theme (preferably a child theme).
Step 2: Add Custom Field Code
Copy and paste the following code into the file:
add_action('woocommerce_after_order_notes', 'add_custom_checkout_field');
function add_custom_checkout_field($checkout) {
echo '<div id="custom_checkout_field"><h3>' . __('Additional Options') . '</h3>';
woocommerce_form_field('custom_option', array(
'type' => 'text',
'class' => array('form-row-wide'),
'label' => __('Enter Your Custom Option'),
'placeholder' => __('Type here...'),
), $checkout->get_value('custom_option'));
echo '</div>';
}
add_action('woocommerce_checkout_update_order_meta', 'save_custom_checkout_field');
function save_custom_checkout_field($order_id) {
if (!empty($_POST['custom_option'])) {
update_post_meta($order_id, 'custom_option', sanitize_text_field($_POST['custom_option']));
}
}
Step 3: Test Your Customization
- Save the file and refresh your checkout page.
- You should see the new field labeled “Enter Your Custom Option.”
Best Practices for Adding Product Options
- Keep It Simple: Don’t overwhelm customers with too many options at checkout. Focus on essential choices that add value.
- Test Thoroughly: After adding new fields, test the checkout process to ensure it works seamlessly on both desktop and mobile devices.
- Use Descriptive Labels: Make sure your options are easy to understand. For instance, instead of “Add-Ons,” use “Gift Wrapping ($5).”
- Monitor Performance: Keep an eye on how the changes affect your checkout conversion rates.
Conclusion
Adding product options to your WooCommerce checkout page is a great way to enhance the shopping experience and increase revenue. Whether you use a plugin or customize your site with code, the process is straightforward and well worth the effort.
Now it’s your turn to try these methods! Start by deciding what options will benefit your customers the most, and use the steps in this guide to bring them to life. Your customers will appreciate the added convenience and personalization.
Happy selling!