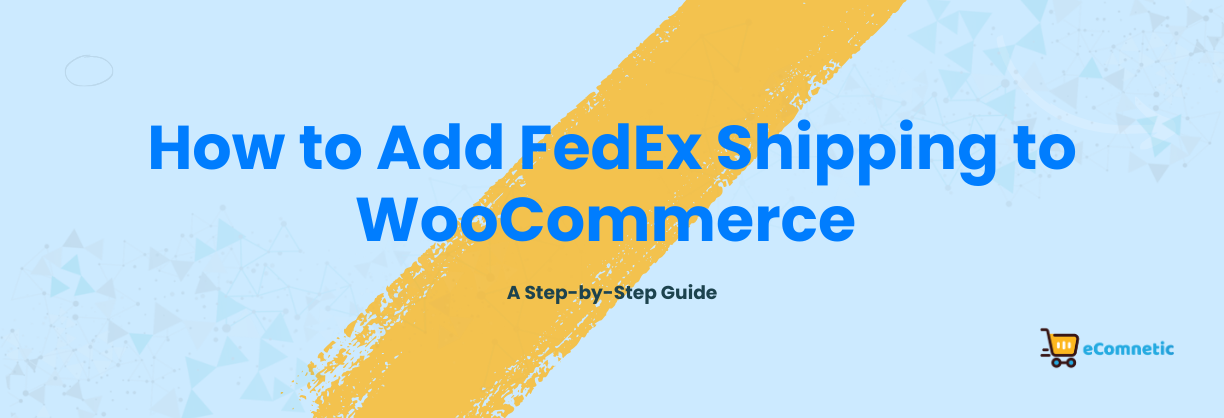Shipping is a vital part of any eCommerce business. If you’re looking to provide reliable shipping options to your customers, integrating FedEx with your WooCommerce store is a great choice.
FedEx is known for its global reach and efficient delivery services.
In this guide, we’ll walk you through the process of adding FedEx shipping to your WooCommerce store step by step. By the end, you’ll have FedEx up and running, ready to handle your shipping needs.
Why Add FedEx Shipping to WooCommerce?
Before diving into the setup, let’s understand why integrating FedEx is a smart move:
- Fast and Reliable Delivery: FedEx offers prompt and dependable shipping services worldwide.
- Real-Time Shipping Rates: Customers can see accurate shipping costs during checkout.
- Tracking and Transparency: Customers can track their orders easily.
- Variety of Services: From standard to express shipping, FedEx offers flexible options.
Step 1: Prepare Your WooCommerce Store
Before integrating FedEx, ensure your WooCommerce store is ready:
- Install WooCommerce: If you haven’t already, install WooCommerce from the WordPress plugins repository.
- Add Products: Make sure your store has products listed with dimensions and weights. FedEx uses this information to calculate shipping rates.
- Set Up a FedEx Account: Visit the FedEx website and create an account. You’ll need the account number and API key for the integration.
Step 2: Install a FedEx Shipping Plugin
To connect FedEx with WooCommerce, you’ll need a plugin. Popular options include:
Here’s how to install the plugin:
- Log in to your WordPress dashboard.
- Go to Plugins → Add New.
- Search for the FedEx plugin you want to use.
- Click Install Now and then Activate.
Step 3: Configure the Plugin
Once the plugin is activated, follow these steps:
- Go to the Plugin Settings
- In your WordPress dashboard, navigate to WooCommerce → Settings → Shipping.
- Select the FedEx option.
- Enter FedEx Account Details
- Add your FedEx account number, meter number, API key, and API password.
- These details are available in your FedEx account. Log in to your FedEx developer account if you need to generate them.
- Enable Live Rates
- Make sure the plugin is set to display real-time shipping rates during checkout.
- Choose the FedEx services you want to offer, such as FedEx Ground, FedEx Express, or International Priority.
- Add Shipping Origin Address
- Enter the address where your shipments originate. FedEx uses this address to calculate shipping costs.
- Configure Packaging Settings
- Specify how your products will be packaged (e.g., individual items or grouped in one box).
- Add weight and dimensions for your default packaging.
Step 4: Set Up Shipping Zones
Shipping zones let you control where your FedEx services are available. Here’s how to set them up:
- Go to WooCommerce → Settings → Shipping.
- Click Add Shipping Zone.
- Enter a name for the zone (e.g., “United States”).
- Add regions or countries for this zone.
- Select the FedEx shipping method for this zone.
Step 5: Test the Integration
After setting up FedEx, it’s essential to test it to ensure everything works smoothly:
- Add a product to your cart on the front end of your store.
- Proceed to the checkout page and enter a shipping address.
- Check if FedEx shipping options appear with accurate rates.
- If needed, adjust settings in the plugin for better accuracy.
Step 6: Optimize the Customer Experience
To make the most of FedEx shipping, consider these tips:
- Enable Tracking Notifications: Some plugins allow you to send tracking details to customers automatically.
- Provide Estimated Delivery Times: Set realistic expectations for delivery dates.
- Offer Multiple Shipping Options: Allow customers to choose between faster or more economical shipping methods.
Common Issues and Troubleshooting
Here are some common issues you might face and how to solve them:
- No Shipping Rates Displayed: Ensure product weights and dimensions are set and your API credentials are correct.
- Incorrect Rates: Double-check your packaging settings and shipping origin address.
- Plugin Conflicts: Disable other shipping plugins temporarily to see if they’re causing issues.
Conclusion
Adding FedEx shipping to your WooCommerce store is a straightforward process with the right plugin and settings. By following the steps above, you can offer your customers reliable shipping options, boosting their confidence in your store.
Start the process today and provide an enhanced shopping experience with FedEx! If you found this guide helpful, let us know in the comments below.