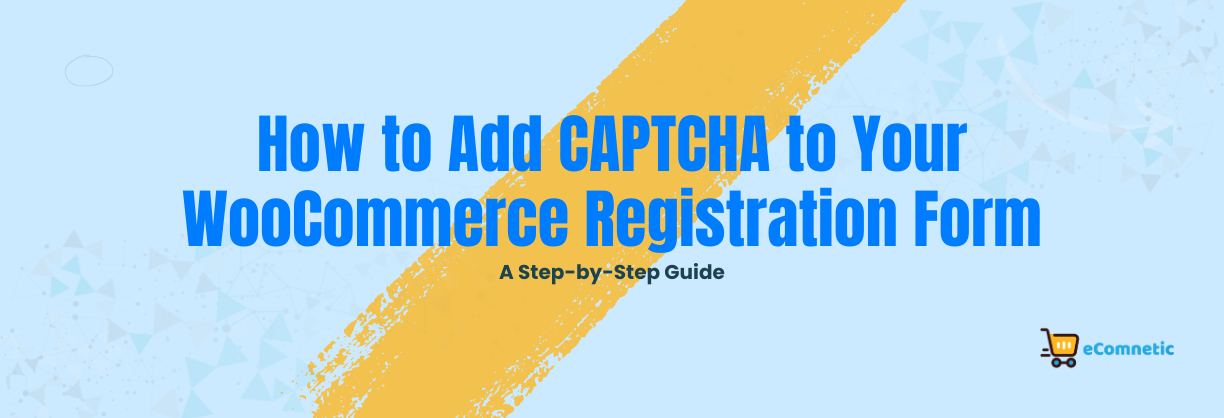WooCommerce is a powerful eCommerce platform, but protecting your store from spam registrations is vital.
Adding CAPTCHA to your WooCommerce registration form is one of the most effective ways to prevent bots and ensure only genuine users can register.
In this guide, we’ll walk you through the process of adding CAPTCHA to your WooCommerce registration form, step by step.
You don’t need any technical knowledge to follow this; we’ll use plugins to make it simple and easy.
Let’s get started!
What is CAPTCHA and Why Do You Need It?
CAPTCHA (Completely Automated Public Turing test to tell Computers and Humans Apart) is a tool that helps distinguish between bots and real users. It typically requires users to solve a simple task, like identifying objects in images or ticking a checkbox, before submitting a form.
Adding CAPTCHA to your WooCommerce registration form is essential for:
- Blocking fake user registrations by bots.
- Protecting your site from spam.
- Ensuring a better experience for genuine users.
Adding CAPTCHA in WooCommerce Registration Form (Step-by-Step Guide)
We’ll use a free plugin to achieve this. Follow these steps carefully:
Step 1: Install and Activate the Plugin
There are several plugins available for adding CAPTCHA to WooCommerce forms.
For this guide, we’ll use Advanced noCaptcha & Invisible Captcha (v2 & v3). It’s user-friendly and works well with WooCommerce.
- Go to your WordPress dashboard.
- Navigate to Plugins > Add New.
- In the search bar, type Advanced noCaptcha & Invisible Captcha.
- Find the plugin by WP White Security and click Install Now.
- Once installed, click Activate.
Step 2: Get Your Google reCAPTCHA Keys
To use CAPTCHA, you need to register your site with Google reCAPTCHA. Here’s how to do it:
- Visit the Google reCAPTCHA website.
- Log in with your Google account.
- Click the + button to create a new site registration.
- Fill in the form:
- Label: Enter a name for your site (e.g., “My WooCommerce Store”).
- reCAPTCHA type: Choose between reCAPTCHA v2 (“I’m not a robot” checkbox) or v3 (invisible CAPTCHA). We recommend v2 for better user experience.
- Domains: Enter your website URL (e.g.,
www.example.com). - Accept the terms of service and click Submit.
- Google will generate a Site Key and a Secret Key. Keep these handy.
Step 3: Configure the Plugin
Now, you’ll integrate Google reCAPTCHA with your WooCommerce site.
- Go back to your WordPress dashboard.
- Navigate to Settings > Advanced noCaptcha & Invisible Captcha.
- Enter the Site Key and Secret Key you got from Google.
- Choose the reCAPTCHA type (v2 or v3) based on your earlier selection.
- In the Enable CAPTCHA For section, check the box for WooCommerce Registration Form.
- Save the changes.
Step 4: Test Your Registration Form
Once you’ve set up CAPTCHA, it’s important to test if it’s working correctly.
- Log out of your WordPress admin account (or open an incognito browser window).
- Go to your WooCommerce registration page.
- Try to register a new account.
- You should see the CAPTCHA on the form. Complete the CAPTCHA and submit the form to ensure it works smoothly.
Tips for a Smooth Experience
- Choose the Right CAPTCHA Type:
- Use reCAPTCHA v2 if you prefer a visible checkbox.
- Use reCAPTCHA v3 for an invisible solution that runs in the background.
- Monitor Your Site:
- Occasionally test the form to ensure the CAPTCHA is still functioning.
- Check your Google reCAPTCHA dashboard for any unusual activity.
- Keep the Plugin Updated:
- Ensure your CAPTCHA plugin is always updated to the latest version to maintain compatibility and security.
Common Issues and Fixes
Here are a few common problems you might encounter and how to fix them:
- CAPTCHA Not Showing on the Form:
- Double-check that you’ve enabled it for the WooCommerce registration form in the plugin settings.
- Verify that the Site Key and Secret Key are correctly entered.
- CAPTCHA Errors When Submitting the Form:
- Ensure your Google reCAPTCHA account is set up for the correct domain.
- Check if there are any conflicts with other plugins. Disable other plugins temporarily to identify the issue.
- Slow Loading CAPTCHA:
- If the CAPTCHA takes too long to load, check your site’s speed and optimize it using caching plugins like WP Rocket.
Alternative Plugins
If you’d like to explore other plugins, here are some great alternatives:
- reCaptcha by BestWebSoft: Simple and reliable for adding reCAPTCHA to forms.
- WooCommerce reCAPTCHA Integration: Specifically designed for WooCommerce forms.
Conclusion
Adding CAPTCHA to your WooCommerce registration form is a straightforward way to enhance your site’s security and protect it from spam.
With the help of plugins like Advanced noCaptcha & Invisible Captcha, you can easily set up CAPTCHA without needing any coding skills.
Take a few minutes to implement this today and enjoy a more secure WooCommerce store!