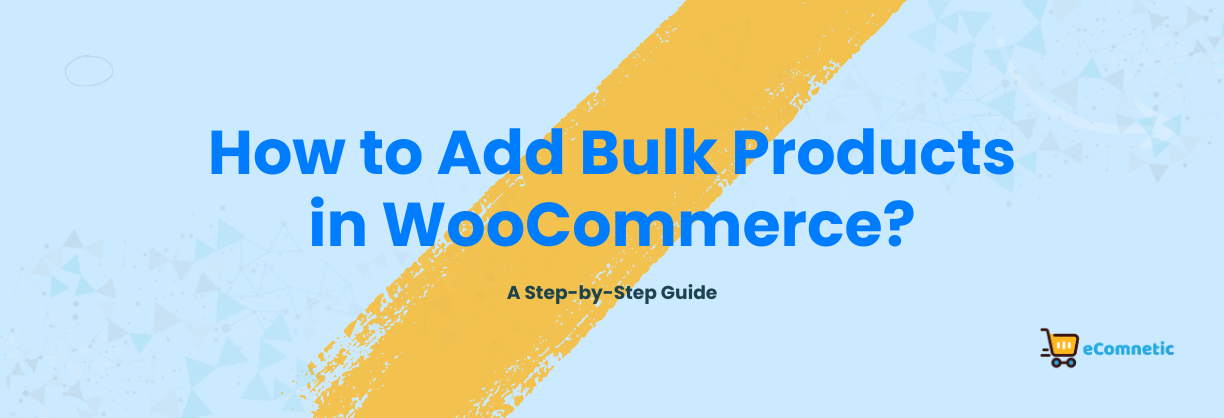Adding products one by one in WooCommerce can be time-consuming, especially if you have a large inventory. Thankfully, WooCommerce makes it easy to add products in bulk.
Whether you’re setting up a new store or expanding your product list, this guide will walk you through the process of adding bulk products to WooCommerce using simple and effective methods.
Why Add Products in Bulk?
Uploading products in bulk saves time and effort. Instead of manually entering details for each product, you can use tools like CSV files, plugins, or specialized WooCommerce features to streamline the process.
Bulk uploads are especially useful for:
- Large product catalogs.
- Seasonal updates to your store.
- Adding products from a supplier.
Let’s dive into the step-by-step guide.
Method 1: Add Bulk Products Using a CSV File
WooCommerce provides a built-in option to import products using a CSV file. A CSV (Comma-Separated Values) file allows you to organize product details in a spreadsheet format, making it simple to upload multiple products at once.
Step 1: Prepare Your CSV File
- Open a spreadsheet tool like Microsoft Excel, Google Sheets, or LibreOffice Calc.
- Create the following columns to define product information:
Name(Product name)Description(Full product description)Short Description(Brief product summary)Price(Regular price)Sale Price(If applicable)Stock(Available stock quantity)SKU(Stock Keeping Unit, unique for each product)Category(Product category, e.g., “Clothing” or “Electronics”)Images(URLs of product images)
Name,Description,Price,Stock,SKU,Category,Images T-Shirt,Comfortable cotton t-shirt,20,50,SKU001,Clothing,http://example.com/images/tshirt.jpg - Save the file in CSV format.
Step 2: Import the CSV File into WooCommerce
- Log in to your WordPress Admin Dashboard.
- Navigate to Products > All Products.
- Click Import at the top of the page.
- On the import screen, click Choose File and select your prepared CSV file.
- Click Continue.
Step 3: Map Columns
- WooCommerce will display a mapping screen where you can match your CSV columns to WooCommerce fields.
- Ensure that all fields are correctly mapped (e.g.,
Nameto Product Name,Priceto Regular Price).
- Ensure that all fields are correctly mapped (e.g.,
- Click Run the Importer.
Step 4: Review Imported Products
- Once the import is complete, go to Products > All Products to verify that all items were added successfully.
- Check for any errors or missing details and edit products if needed.
Method 2: Use a WooCommerce Bulk Product Import Plugin
If you need more advanced features, a WooCommerce plugin can simplify the bulk upload process. Plugins offer extra options, such as scheduled imports, automatic updates, and support for complex product types (e.g., variations).
Recommended Plugins:
- Product Import Export for WooCommerce (Free and Premium)
- WP All Import (Premium)
How to Use a Plugin:
- Install the Plugin:
- Go to Plugins > Add New.
- Search for your preferred plugin (e.g., “Product Import Export for WooCommerce”).
- Click Install Now and then Activate.
- Prepare Your File:
- Similar to the CSV file method, create a spreadsheet with your product details.
- Import Products:
- Navigate to the plugin’s settings (e.g., WooCommerce > Product Import Export).
- Upload your file and follow the plugin-specific instructions.
- Map columns and complete the import process.
Method 3: Duplicate Products for Bulk Addition
If you have similar products, you can use WooCommerce’s built-in duplication feature to speed up the process.
Steps:
- Go to Products > All Products.
- Hover over an existing product and click Duplicate.
- Update the duplicated product details (e.g., name, price, SKU).
- Save the changes.
This method is useful for adding variations to existing products quickly.
Tips for Successful Bulk Product Uploads
- Organize Your Data:
- Ensure that your CSV file is clean and free of errors.
- Double-check the product information before uploading.
- Use Accurate Images:
- Upload product images to your WordPress media library or host them on a reliable external source.
- Ensure that the image URLs in your CSV file are correct.
- Test with a Small File:
- Start with a smaller CSV file (e.g., 5-10 products) to verify that the import process works smoothly.
- Backup Your Website:
- Before importing products, create a full backup of your site to prevent data loss.
- Optimize for SEO:
- Include relevant keywords in product titles and descriptions.
- Use clear, high-quality images to attract customers.
Common Issues and Troubleshooting
- Products Not Showing Up:
- Check if the product status is set to “Published.”
- Ensure that categories and stock details are correctly added.
- Image Errors:
- Verify that the image URLs are publicly accessible.
- Upload images manually if needed.
- Import Fails:
- Ensure your CSV file format matches WooCommerce requirements.
- Check for missing or mismatched columns during the mapping step.
Conclusion
Adding bulk products to WooCommerce is a straightforward process when you use the right tools and follow the correct steps. Whether you choose the built-in CSV importer, a plugin, or product duplication, these methods save time and effort while keeping your store organized.
By mastering bulk uploads, you can focus more on growing your business and less on manual tasks. Try it out today and enjoy a smoother product management experience!