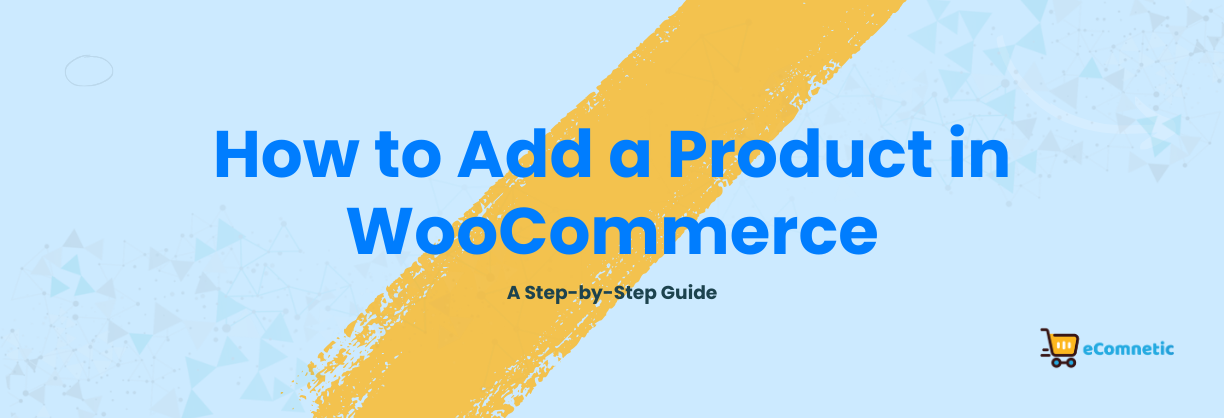WooCommerce is one of the most popular e-commerce platforms because it makes it easy to set up an online store on WordPress.
If you’re new to WooCommerce and wondering how to add a product to WooCommerce, this guide will walk you through every step.
Let’s get started!
Step 1: Log in to Your WordPress Dashboard
- Open your website’s login page (usually found at
yourwebsite.com/wp-admin). - Enter your username and password.
- Click the Login button to access your WordPress dashboard.
Step 2: Navigate to the Products Section
- Once you’re in the dashboard, look at the left-hand menu.
- Find and click on Products.
- From the dropdown menu, click Add New. This will take you to a page where you can create a new product.
Step 3: Add a Product Title and Description
- Product Title: Enter the name of your product in the text box at the top of the page. For example, “Blue Cotton T-Shirt.”
- Product Description: Below the title, you’ll see a large text editor. Use this to write a detailed description of your product. Mention key features, benefits, or any other information your customers need to know. For example:
- “This blue cotton t-shirt is made from 100% organic cotton, offering both style and comfort. Perfect for casual wear or outdoor activities.”
Step 4: Choose the Product Type
In the center of the page, you’ll find the Product Data section. This is where you’ll choose the type of product you’re adding.
- Look for the dropdown menu labeled Product Type.
- Choose one of the following options:
- Simple Product: A single product with no variations (e.g., a book or a phone case).
- Variable Product: A product with variations like size or color (e.g., clothing or shoes).
- Grouped Product: A collection of related products sold together.
- External/Affiliate Product: A product sold on another website.
For beginners, let’s focus on adding a Simple Product. Select this option.
Step 5: Set the Product Price
- Still in the Product Data section, look for the General tab.
- Enter the regular price of the product in the Regular Price field. For example, “$25.”
- If you’re offering a discount, you can add a sale price in the Sale Price field. You can also schedule the sale by clicking the calendar icon and setting a date range.
Step 6: Add Product Images
A picture is worth a thousand words, especially for online shopping! To upload your product images:
- Look for the Product Image section on the right-hand side of the screen.
- Click Set Product Image.
- Choose an image from your media library or upload a new one from your computer.
- To add more pictures, such as different angles or variations, use the Product Gallery section below the product image.
Step 7: Write a Short Product Description
Scroll down to the Product Short Description box. This text will appear near the product’s price and add-to-cart button on your store page.
Write a summary highlighting the product’s key features. For example:
- “Lightweight and breathable, this blue t-shirt is perfect for summer outings.”
Step 8: Organize Your Product
To make it easy for customers to find your product, categorize and tag it:
1. Product Categories: On the right-hand side, you’ll see a Product Categories section. Click Add New Category if you want to create a new one (e.g., “T-Shirts” or “Summer Collection”).
Learn how to add categories in WooCommerce with our simple step-by-step guide!
2. Tags: Add relevant tags to help with product search. For example, “cotton, t-shirt, summer, blue.”
Step 9: Manage Inventory (Optional)
If you want to keep track of your stock:
- Go to the Inventory tab in the Product Data section.
- Check the Enable Stock Management box.
- Enter the quantity available in the Stock Quantity field.
- Choose whether to allow backorders or not.
Step 10: Configure Shipping Details (If Applicable)
If your product requires shipping:
- Click the Shipping tab in the Product Data section.
- Enter the product’s weight and dimensions.
- Select a shipping class if you’ve set them up (e.g., “Free Shipping” or “Flat Rate”).
Step 11: Preview and Publish Your Product
Before making your product live, preview it to ensure everything looks good.
- Click the Preview button at the top right corner of the page. This will show you how your product will appear to customers.
- If everything looks perfect, click Publish to make your product live on your store.
Step 12: Test Your Product
Once your product is live, visit your store as a customer would. Add the product to your cart, proceed to checkout, and ensure the process works smoothly.
Tips for a Great Product Page
- Use high-quality images that showcase your product clearly.
- Write compelling and honest descriptions to build trust with your customers.
- Organize products into categories to improve navigation.
Final Thoughts
Adding a product in WooCommerce is straightforward when you follow these steps. By providing clear titles, descriptions, and images, and organizing your products effectively, you’ll create a great shopping experience for your customers.
Now, it’s time to add your first product and start selling!
If you have questions or need more help, feel free to ask in the comments. Good luck with your WooCommerce store!