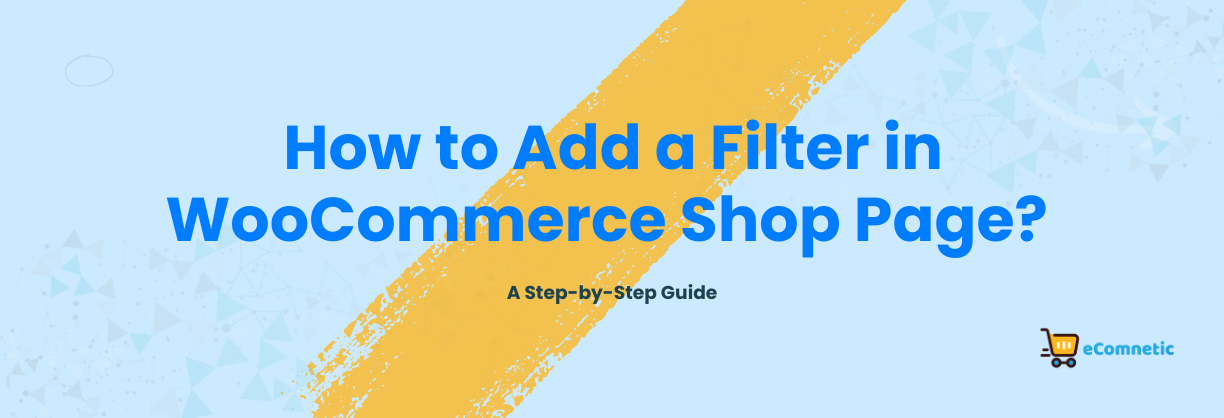Adding filters to your WooCommerce shop page is an excellent way to enhance the user experience and make it easier for customers to find the products they’re looking for.
Filters allow customers to narrow down their search based on attributes like price, size, color, category, and more.
In this guide, I’ll walk you through the process of adding filters to your WooCommerce shop page in a simple and user-friendly way.
Why Should You Add Filters to Your WooCommerce Shop Page?
Filters improve the usability of your online store by helping visitors quickly find relevant products without endless scrolling. This can lead to:
- Higher Conversion Rates: Customers are more likely to buy when they can easily find what they need.
- Better User Experience: Filters save time and provide a more enjoyable shopping experience.
- Improved Organization: Filters keep your shop page clean and intuitive, especially if you have a large number of products.
Step 1: Install and Activate WooCommerce
Before adding filters, make sure WooCommerce is installed and activated on your WordPress site. If you haven’t done this yet, follow these steps:
- Log in to your WordPress dashboard.
- Go to Plugins > Add New.
- Search for “WooCommerce” in the search bar.
- Click Install Now, then activate the plugin once the installation is complete.
If you already have WooCommerce installed, you can skip this step.
Step 2: Use the Built-In WooCommerce Filters
WooCommerce comes with a built-in Product Filters block for filtering by attributes like price, categories, and tags. To add these filters:
- Go to WordPress Dashboard:
- Navigate to Appearance > Widgets.
- Add Filter Widgets to Your Shop Sidebar:
- Locate the Available Widgets section.
- Look for widgets like Filter Products by Attribute, Filter Products by Price, or Filter Products by Rating.
- Drag and drop the widgets into your shop sidebar or the area where you want filters to appear.
- Customize the Filter Widgets:
- For example, if you’re using Filter Products by Attribute, select the specific attribute (like color or size) you want to display.
- Save the widget settings.
Step 3: Create Custom Product Attributes
If your products don’t have attributes yet, you’ll need to create them before using filters:
- Go to Products > Attributes:
- In the WordPress dashboard, navigate to Products > Attributes.
- Add a New Attribute:
- Enter the name of the attribute (e.g., “Color” or “Size”).
- Customize the slug if needed (optional).
- Click Add Attribute.
- Configure Terms for the Attribute:
- Once the attribute is added, click Configure Terms.
- Add specific terms (e.g., for the “Color” attribute, add terms like Red, Blue, Green).
- Assign Attributes to Products:
- Edit any product and scroll down to the Product Data section.
- Under the Attributes tab, add the new attribute and its terms to the product.
Step 4: Enable the WooCommerce Product Filter Block (For Block Editor Users)
If your site uses the WordPress block editor, you can use the Product Filter block:
- Go to Pages > All Pages:
- Find your Shop page and click Edit.
- Add the Product Filter Block:
- Click the + button in the block editor to add a new block.
- Search for “Product Filters” in the block search bar.
- Add the Filter Products by Price or other filter blocks to the shop page.
- Arrange and Customize the Filters:
- Place the filter blocks where you want them to appear.
- Preview the changes and adjust the layout if needed.
- Save Changes:
- Once satisfied, click Update to save your changes.
Step 5: Use a Plugin for Advanced Filters
If the built-in filters don’t meet your needs, you can use plugins to create advanced filtering options. Here are some popular WooCommerce filter plugins:
- WooCommerce Product Filter
- YITH WooCommerce Ajax Product Filter
- HUSKY – Products Filter Professional for WooCommerce
How to Install and Use a Plugin for Filters:
- Install the Plugin:
- Go to Plugins > Add New in the WordPress dashboard.
- Search for your chosen plugin, click Install Now, and activate it.
- Configure the Plugin Settings:
- Navigate to the plugin settings (usually found under WooCommerce or Settings).
- Customize the filter options, such as dropdown menus, checkboxes, or sliders.
- Add Filters to the Shop Page:
- Most plugins let you add filters using shortcodes or widgets.
- For example, copy the shortcode provided by the plugin and paste it into the Shop page or a widget area.
Step 6: Test Your Filters
After setting up filters, test them thoroughly to ensure they work as expected:
- Visit your shop page and try applying filters.
- Check if the products update correctly based on the selected criteria.
- Ensure filters are user-friendly and visually appealing.
Bonus Tip: Style Your Filters with CSS
If you want your filters to match your store’s branding, you can customize their appearance using CSS. Many plugins also offer built-in styling options for easier customization.
Final Thoughts
Adding filters to your WooCommerce shop page is a powerful way to improve the shopping experience for your customers. Whether you use WooCommerce’s built-in features or a dedicated plugin, the steps outlined in this guide make the process straightforward and user-friendly.
By following these instructions, you’ll create a well-organized shop page that encourages more purchases and keeps customers coming back. So, start setting up filters today and watch your store’s performance improve!