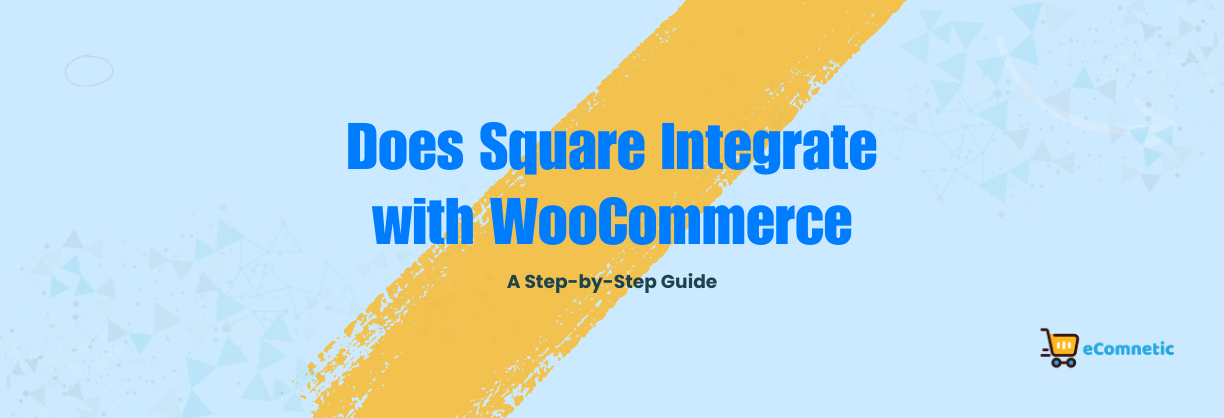If you’re running an online store using WooCommerce and you want to integrate Square, you’re in the right place.
Square is a popular payment processor that allows you to accept credit card payments both online and in-person.
The good news is that Square integrates smoothly with WooCommerce, making it easier to manage payments, inventory, and sales across your platforms.
In this guide, we’ll walk you through everything you need to know about integrating Square with WooCommerce in a simple, easy-to-follow way.
Why Integrate Square with WooCommerce?
Before we dive into the steps, let’s quickly explore the benefits of integrating Square with WooCommerce:
- Unified Payments: Accept payments online via WooCommerce and in-person via Square terminals.
- Inventory Syncing: Square helps keep your stock levels consistent between your online store and physical locations.
- Easy Payment Management: All payment data is accessible from one dashboard in Square.
- Improved Customer Experience: Accept multiple payment methods, including credit cards, Google Pay, and Apple Pay.
- Secure Transactions: Square provides high-level security for all payments.
What Do You Need to Get Started?
Here’s what you’ll need before starting the integration:
- A WordPress website with WooCommerce installed and activated.
- A Square account (you can create one for free at squareup.com).
- The WooCommerce Square Plugin (available on the WooCommerce marketplace).
- Administrator access to your WordPress dashboard.
Step 1: Install the WooCommerce Square Plugin
The WooCommerce Square plugin is the key tool that connects your WooCommerce store with Square. Follow these steps to install it:
- Log in to your WordPress dashboard.
- Go to the Plugins section on the left-hand menu and click Add New.
- In the search bar, type WooCommerce Square.
- Locate the official WooCommerce Square plugin and click Install Now.
- Once the installation is complete, click Activate to enable the plugin.
Step 2: Set Up Square in WooCommerce
After activating the WooCommerce Square plugin, you’ll need to set it up:
- Go to WooCommerce > Settings from the WordPress dashboard.
- Click on the Payments tab at the top of the page.
- Find Square in the list of payment options and click the Set Up or Manage button.
- You’ll be prompted to connect your Square account. Click Connect with Square.
Step 3: Connect Your Square Account
- Clicking Connect with Square will open a new window asking you to log in to your Square account.
- Enter your Square account credentials and click Sign In.
- Grant the necessary permissions for WooCommerce to access your Square account.
- After authorization, you’ll be redirected back to your WordPress dashboard, and the connection will be established.
Step 4: Configure Square Settings
Now that WooCommerce and Square are connected, you can configure the settings:
- Go back to WooCommerce > Settings > Payments and click on Square.
- Set your Business Location (this is important if you have multiple Square locations).
- Choose whether Square will handle your product inventory. You can either:
- Sync from Square to WooCommerce (ideal if you already use Square for inventory management).
- Sync from WooCommerce to Square (better if WooCommerce manages your stock).
- Enable Sandbox Mode if you want to test the integration before going live.
- Save your changes.
Step 5: Sync Your Inventory
To keep your products updated between WooCommerce and Square:
- In the Square plugin settings, find the Product Sync section.
- Select the products you want to sync between platforms.
- Choose a sync option:
- Manual Sync: Update products whenever you choose.
- Automatic Sync: Products are updated automatically in real time.
- Save your settings.
Note: Be careful when syncing to avoid duplicate products or inventory mismatches.
Step 6: Test Your Integration
Before launching your store with Square, it’s a good idea to test the integration:
- Add a test product to your WooCommerce store.
- Go through the checkout process on your website and use the Square payment option.
- Ensure the transaction is processed correctly in both WooCommerce and Square.
FAQs About Square and WooCommerce Integration
Yes! Square’s integration with WooCommerce allows you to manage both online and in-person transactions seamlessly. The inventory and sales data can be synced across both platforms.
The plugin itself is free to download and use. However, Square charges a transaction fee for processing payments (typically 2.6% + $0.10 per transaction in the U.S.).
You can choose how to sync your products during setup. Ensure you match products by SKU or name to avoid duplicates.
Square is available in several countries, including the U.S., Canada, Australia, and the U.K. Ensure that Square supports your country before integrating.
Final Thoughts
Integrating Square with WooCommerce is a straightforward process that provides significant benefits for your online and physical stores.
By following the steps outlined above, you can set up a seamless connection between the two platforms, making it easier to manage payments, inventory, and customer data.
Whether you’re just starting out or looking to streamline your existing setup, the WooCommerce-Square integration is a powerful tool for growing your business. Start today and give your customers a smoother shopping experience!