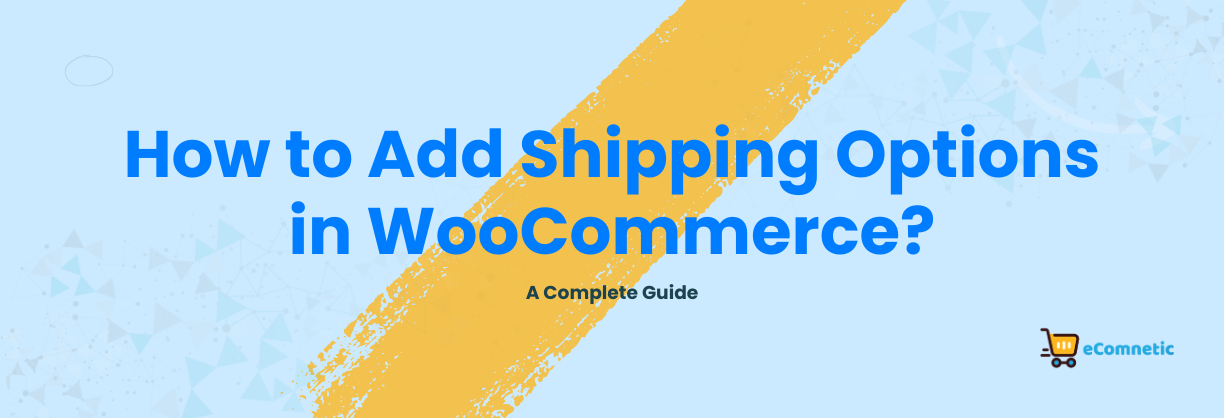Shipping is a crucial part of any eCommerce business. Offering clear and flexible shipping options ensures a smooth shopping experience for your customers. If you’re using WooCommerce, adding and managing shipping options is straightforward.
In this guide, we’ll walk you through the step-by-step process of adding shipping options in WooCommerce.
Step 1: Log in to Your WordPress Dashboard
To get started, log in to your WordPress admin dashboard. You need administrative access to configure shipping settings in WooCommerce.
Step 2: Navigate to WooCommerce Settings
- Once logged in, go to the left-hand menu and click on WooCommerce.
- From the dropdown, select Settings. This will open the main WooCommerce settings page.
Step 3: Access the Shipping Tab
- On the Settings page, you’ll see multiple tabs at the top. Click on the Shipping tab.
- If this is your first time setting up shipping, the page might prompt you to configure zones. Don’t worry; we’ll cover everything you need to know.
Step 4: Add a Shipping Zone
What is a Shipping Zone?
A shipping zone is a geographic region where you offer specific shipping options. For example, you might want to offer free shipping within your city but charge a flat rate for other states or countries.
How to Add a Shipping Zone:
- Under the Shipping tab, click the Add Shipping Zone button.
- Enter a name for the shipping zone. For example, “Local Area” or “USA.”
- Use the dropdown menu to select the region or regions this zone will cover. You can choose countries, states, or even specific postal codes.
- Click Save Changes to proceed.
Step 5: Add Shipping Methods to the Zone
Once your shipping zone is created, you can assign shipping methods to it. WooCommerce offers three default shipping methods:
- Flat Rate
- Free Shipping
- Local Pickup
Adding a Shipping Method:
- In the newly created shipping zone, click the Add Shipping Method button.
- Select one of the available methods:
- Flat Rate: Charge a fixed amount for shipping.
- Free Shipping: Offer shipping at no cost (often based on conditions like a minimum purchase).
- Local Pickup: Allow customers to pick up their orders from a specified location.
- Click Add Shipping Method to save your choice.
Configuring Shipping Methods:
After adding a shipping method, you’ll see it listed under the shipping zone. Click Edit next to the method to configure it:
- For Flat Rate:
- Enter the cost you want to charge for shipping.
- Use placeholders like
[qty]for quantity-based rates or[fee]for additional fees. - Click Save Changes.
- For Free Shipping:
- Set conditions for free shipping, such as a minimum order amount.
- Click Save Changes.
- For Local Pickup:
- You can add optional pickup instructions.
- Click Save Changes.
Step 6: Enable Advanced Shipping Options (Optional)
WooCommerce’s default shipping methods are versatile, but if you need more advanced features, you can install plugins. Popular shipping plugins include:
- WooCommerce Table Rate Shipping: Ideal for setting up complex rules based on weight, quantity, or location.
- WooCommerce Shipping & Tax: Simplifies tax and shipping calculations.
- Third-party integrations: Many courier services offer WooCommerce plugins, like FedEx, UPS, or DHL.
Step 7: Test Your Shipping Options
Before going live, test the shipping options to ensure they work as intended:
- Go to your store’s frontend and add a product to the cart.
- Proceed to checkout and enter a shipping address.
- Verify that the correct shipping methods appear based on the entered address.
Step 8: Update and Monitor Your Shipping Settings
Shipping needs may change over time. Regularly review your settings to ensure they align with your business goals and customer needs. Some tips include:
- Monitor Costs: Check if your shipping charges cover courier costs.
- Customer Feedback: Use feedback to refine your shipping options.
- Promotions: Offer free shipping during sales or for loyal customers.
Common Issues and Troubleshooting
- Shipping Methods Not Appearing: Ensure the shipping zone matches the customer’s address and that methods are configured correctly.
- Incorrect Charges: Double-check the flat rate formulas and conditions.
- Plugin Conflicts: Deactivate other plugins to identify any compatibility issues.
Conclusion
Adding shipping options in WooCommerce doesn’t have to be complicated. By following this guide, you’ll be able to set up tailored shipping methods for your store.
Whether it’s local pickup, flat-rate shipping, or free shipping, WooCommerce provides the flexibility to meet your needs. Always test your settings thoroughly and keep improving based on customer feedback.