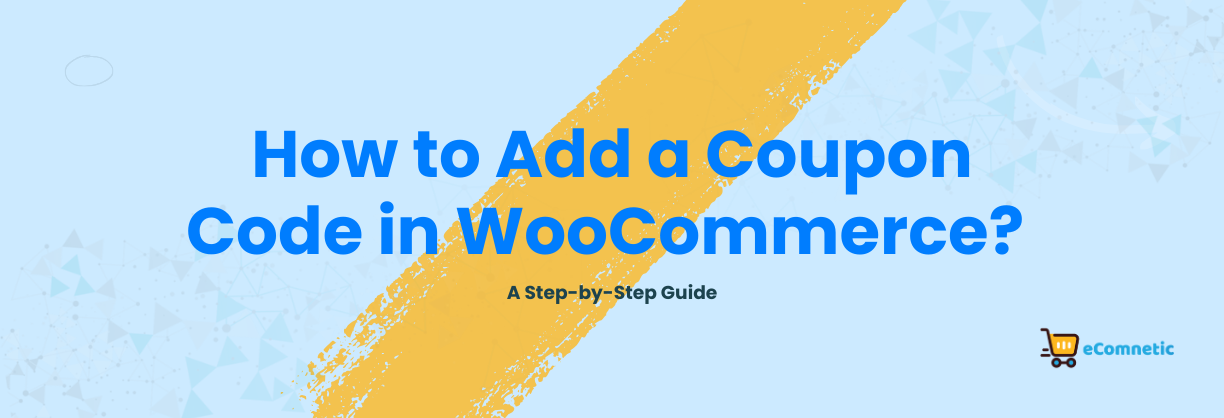Coupons are a great way to attract customers, increase sales, and reward loyal buyers. WooCommerce makes creating and managing coupon codes from your WordPress dashboard easy.
In this guide, I’ll show you how to add a coupon code in WooCommerce step by step, even if you’re a complete beginner.
Step 1: Enable Coupons in WooCommerce
Before you can start creating coupon codes, make sure the coupon feature is enabled in your WooCommerce store.
- Log in to your WordPress Dashboard.
- Navigate to WooCommerce > Settings.
- Click on the General tab.
- Scroll down to the Enable Coupons section.
- Check the box that says Enable the use of coupon codes.
- Click Save Changes at the bottom of the page.
Now your store is ready to accept coupons.
Step 2: Create a New Coupon Code
After enabling the coupon feature, you can create your first coupon.
- In the WordPress dashboard, go to Marketing > Coupons.
If you don’t see the “Marketing” option, look for “WooCommerce” > “Coupons” instead. - Click the Add Coupon button at the top of the page.
Step 3: Enter Coupon Details
Now, you’ll see a screen where you can set up the coupon.
- Coupon Code
Enter the code you want customers to use (e.g., SAVE10, FREESHIP). Make it easy to remember and relevant to the discount. - Description
Add a short description of what the coupon is for. For example, “10% off on all orders over $50.”
Step 4: Set the Discount Type and Value
Next, decide what kind of discount the coupon will provide. WooCommerce offers three main types:
- Percentage Discount
Example: 10% off.- Select Percentage discount in the Discount type dropdown.
- Enter the percentage value in the Coupon amount field (e.g., 10 for 10%).
- Fixed Cart Discount
Example: $15 off the total cart.- Select Fixed cart discount in the Discount type dropdown.
- Enter the discount amount (e.g., 15).
- Fixed Product Discount
Example: $5 off specific products.- Select Fixed product discount in the Discount type dropdown.
- Enter the discount amount.
Step 5: Add Usage Restrictions (Optional)
If you want to control how the coupon is used, you can add restrictions.
- Go to the Usage Restrictions tab.
- Configure the following options as needed:
- Minimum Spend: Set a minimum amount a customer needs to spend to use the coupon.
- Maximum Spend: Set a maximum order value for the coupon to be valid.
- Individual Use Only: Check this box if you don’t want the coupon to be combined with other coupons.
- Exclude Sale Items: Check this box if the coupon shouldn’t apply to discounted products.
- Products or Categories: Specify products or categories the coupon applies to or excludes.
Step 6: Define Usage Limits (Optional)
To control how many times the coupon can be used, go to the Usage Limits tab.
- Usage Limit Per Coupon: Limit how many times this coupon can be used overall (e.g., 100 uses).
- Usage Limit Per User: Limit how many times a single customer can use the coupon (e.g., 1 use per user).
Step 7: Publish the Coupon
Once you’ve set all the details, click the Publish button to make the coupon active. Customers can now use the coupon code at checkout!
Step 8: Test the Coupon
To make sure the coupon works, follow these steps:
- Add a product to your cart on your WooCommerce store.
- Go to the checkout page.
- Enter the coupon code in the Coupon Code box and click Apply Coupon.
- Check that the discount is applied correctly.
If everything works, your coupon is ready to share with customers!
Tips for Using Coupons Effectively
- Promote Your Coupons
Share the coupon code on your website, social media, email newsletters, or ads. Customers won’t use it if they don’t know it exists. - Set Expiry Dates
Encourage quick action by setting an expiration date. For example, “Offer valid until December 31st.” - Track Performance
WooCommerce allows you to monitor how often a coupon is used. Use this data to understand what works best for your audience. - Use Creative Names
Make coupon codes engaging (e.g., SUMMER2024, WELCOME10) to grab attention.
Common Issues and Troubleshooting
- Coupon Not Applying?
Check the usage restrictions and ensure the customer meets the criteria. - Cart Discount Not Showing?
Ensure the Enable Coupons option is still active in your settings. - Error Message at Checkout?
Double-check the coupon code and settings to ensure there are no typos or conflicting rules.
By following these steps, you can easily add and manage coupon codes in WooCommerce to grow your sales and keep customers coming back.
Try it out today, and let me know how it works for your store!