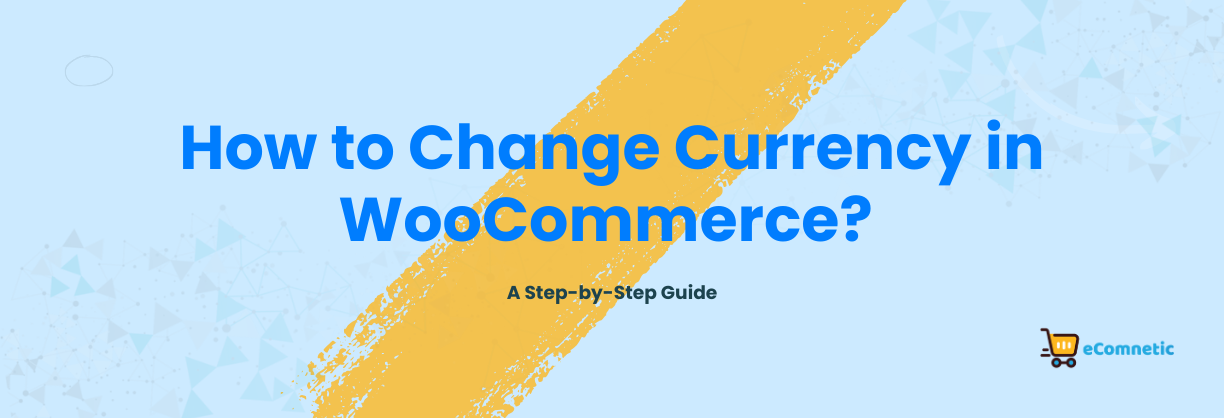When running an online store with WooCommerce, choosing the right currency is essential. It ensures your customers can easily understand product prices and builds trust.
Whether you’re targeting an international audience or running a local shop, WooCommerce makes changing the currency straightforward.
In this guide, I’ll walk you through the simple steps to change the currency in WooCommerce.
Why Changing Currency Matters
Using the right currency in your store is crucial. Here’s why:
- Local Relevance: Customers prefer seeing prices in their local currency. It reduces confusion and makes purchasing easier.
- Trust Building: Displaying prices in a currency your audience recognizes increases trust.
- Smooth Transactions: Using a supported currency helps avoid payment processing issues.
Let’s dive into how you can set the currency for your WooCommerce store.
Step 1: Access Your WordPress Dashboard
Before you can make changes, you need to log in to your WordPress admin dashboard. This is where all your WooCommerce settings are managed.
- Open your web browser and go to your website’s login page, typically found at
www.yourwebsite.com/wp-admin. - Enter your username and password.
- Click on the Log In button to access your dashboard.
Step 2: Go to WooCommerce Settings
Now that you’re logged in:
- On the left-hand menu, find WooCommerce.
- Hover over it, and a submenu will appear.
- Click on Settings.
This will take you to the main settings page for WooCommerce.
Step 3: Locate the Currency Options
- Once on the settings page, stay on the General tab (it’s usually selected by default).
- Scroll down until you see the section labeled Currency Options.
Step 4: Select Your Desired Currency
- Look for the dropdown menu labeled Currency.
- Click on it, and a list of all available currencies will appear.
- Scroll or type to find your desired currency (e.g., USD, EUR, GBP, etc.).
- Click on the currency you want to use.
Step 5: Configure Additional Currency Settings (Optional)
Right below the currency dropdown, you’ll see options for:
- Currency Position: This determines where the currency symbol appears (e.g., before or after the price). Choose one of the following:
- Left (e.g., $100)
- Right (e.g., 100$)
- Left with space (e.g., $ 100)
- Right with space (e.g., 100 $)
- Thousand Separator: Decide how thousands are separated in prices. Common separators are commas (,) or periods (.).
- Decimal Separator: Choose how decimals are separated. Common options are periods (.) or commas (,).
- Number of Decimals: Set how many decimal places you want to display. For example:
- 2 decimals: $99.99
- 0 decimals: $100
Customize these settings based on your region’s standard or your preferences.
Step 6: Save Changes
After selecting your currency and adjusting the settings:
- Scroll to the bottom of the page.
- Click on the Save Changes button.
This ensures your new settings are applied to your store.
Step 7: Verify the Changes
To make sure the changes are live:
- Go to your website’s front end (the part customers see).
- Navigate to any product page.
- Check if the prices are displayed in your selected currency and format.
If everything looks good, your currency change is complete!
What If Your Desired Currency Isn’t Listed?
WooCommerce supports a wide range of currencies, but if your local currency isn’t listed, you have two options:
Option 1: Use a Plugin
Several WooCommerce plugins allow you to add custom currencies or even enable multi-currency functionality. Popular plugins include:
- WooCommerce Multi-Currency: Lets you add multiple currencies and allows customers to switch between them.
- Currency Switcher for WooCommerce: Provides additional customization and multi-currency options.
To install a plugin:
- Go to Plugins > Add New from your WordPress dashboard.
- Search for the plugin name.
- Click Install Now, then Activate.
Follow the plugin’s documentation to set up custom currencies.
Option 2: Add Code to Your Website
For advanced users, you can add custom code to your website to include unsupported currencies. This method is best for developers or those familiar with PHP. If you’re not comfortable with coding, consider hiring a professional.
Troubleshooting Common Issues
If you encounter problems while changing the currency, here are some tips:
Prices Not Updating
- Ensure you clicked the Save Changes button after making adjustments.
- Clear your website’s cache. Sometimes, old settings are stored temporarily and need to be refreshed.
Payment Gateway Errors
- Some payment gateways may not support all currencies. Check your payment gateway’s documentation to ensure compatibility.
Decimal or Separator Issues
- Double-check the Thousand Separator and Decimal Separator settings. Incorrect configurations can confuse customers (e.g., $1,000.00 vs. $1.000,00).
Conclusion
Changing the currency in WooCommerce is a quick and essential task for tailoring your online store to your audience. By following the steps above, you can ensure your customers see prices in the format they’re familiar with, making their shopping experience seamless.
If you run into any challenges, don’t hesitate to explore WooCommerce’s official documentation or use a plugin for added flexibility.