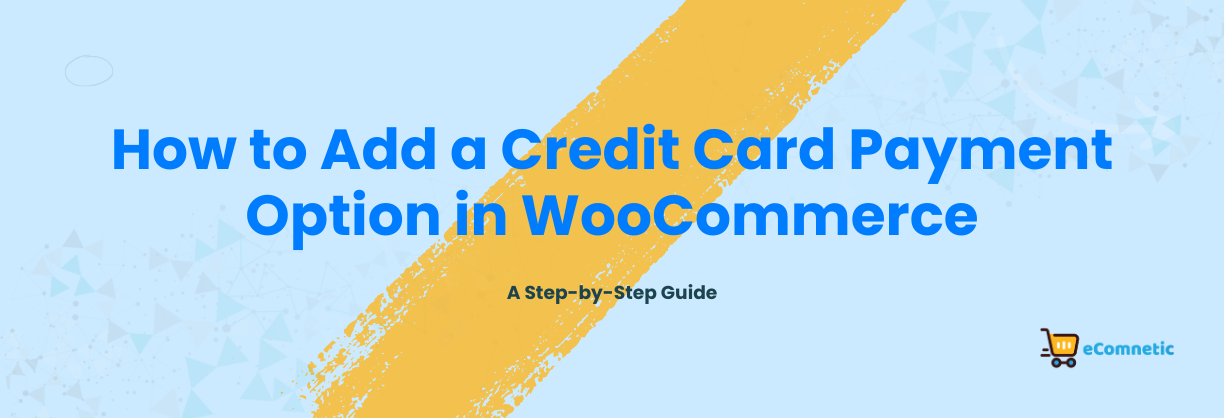Adding a credit card payment option in your WooCommerce store is an excellent way to make it easier for customers to purchase from you.
Since most online shoppers prefer using credit or debit cards for their transactions, enabling this feature can boost your sales and customer satisfaction.
In this step-by-step guide, we’ll walk you through the process of setting up credit card payments in WooCommerce.
Let’s get started!
Step 1: Understand the Basics of Payment Gateways
Before jumping into the setup, it’s important to understand how credit card payments work. To accept credit cards, you’ll need a payment gateway. A payment gateway is a service that processes transactions securely between your WooCommerce store and your customer’s bank.
Some of the most popular payment gateways for WooCommerce include:
- PayPal
- Stripe
- Square
- Authorize.Net
Each gateway has its own setup process, fees, and features. For simplicity, this guide will focus on Stripe, as it is widely used, secure, and supports most major credit cards.
Step 2: Install and Activate WooCommerce
If you haven’t already installed WooCommerce on your WordPress website, here’s how to do it:
- Log in to your WordPress admin dashboard.
- Navigate to Plugins > Add New.
- In the search bar, type “WooCommerce” and click Install Now when you find it.
- After installation, click Activate.
- Follow the setup wizard to configure the basics of your store, such as currency, shipping options, and tax settings.
With WooCommerce installed, you’re ready to move on to adding the credit card payment option.
Step 3: Install the Stripe Payment Gateway Plugin
WooCommerce doesn’t include credit card payments by default, so you’ll need to add a plugin for Stripe or another payment gateway.
To install the Stripe plugin:
- Go to Plugins > Add New in your WordPress dashboard.
- In the search bar, type “WooCommerce Stripe Payment Gateway.”
- Look for the official plugin by WooCommerce and click Install Now.
- Once installed, click Activate.
The Stripe plugin is now active on your website.
Step 4: Configure Stripe Settings in WooCommerce
Now that the Stripe plugin is active, you need to connect it to your WooCommerce store. Follow these steps:
- In your WordPress dashboard, go to WooCommerce > Settings.
- Click on the Payments tab.
- Look for “Stripe” in the list of payment options and click Set Up or Manage.
- Enable Stripe by toggling the switch to “On.”
- Click the link to create or connect your Stripe account.
Step 5: Create a Stripe Account (If Needed)
If you don’t already have a Stripe account, you’ll need to create one. The plugin will redirect you to Stripe’s website, where you can sign up:
- Provide your business details, including your name, email, and company information.
- Add your bank account information so Stripe can transfer payments to you.
- Verify your identity by uploading any required documents.
Once your Stripe account is set up, return to your WooCommerce dashboard.
Step 6: Enter API Keys in WooCommerce
To securely connect your Stripe account to WooCommerce, you’ll need to use API keys. Here’s how:
- Log in to your Stripe dashboard at dashboard.stripe.com.
- Go to Developers > API Keys.
- Copy the Publishable Key and Secret Key.
- Return to your WooCommerce settings and paste these keys into the appropriate fields under the Stripe settings.
Save your changes.
Step 7: Test the Credit Card Payment Option
It’s important to test your setup before making it live for customers. Stripe offers a test mode to simulate transactions without using real money. To enable test mode:
- In the WooCommerce Stripe settings, check the box for “Enable Test Mode.”
- Use Stripe’s test credit card numbers (provided in your Stripe dashboard) to place a test order.
Make sure the transaction goes through smoothly. If everything works as expected, you can disable test mode and go live.
Step 8: Go Live with Credit Card Payments
Once you’ve tested the payment gateway:
- Return to the WooCommerce Stripe settings.
- Uncheck “Enable Test Mode” and save your changes.
- Inform your customers by adding a note on your checkout page that credit card payments are now accepted.
Additional Tips for a Smooth Experience
- Display Payment Icons: Add credit card icons (Visa, Mastercard, etc.) to your checkout page to let customers know what payment methods are accepted. You can customize these under WooCommerce > Settings > Payments.
- Set Up Email Notifications: Ensure you and your customers receive email notifications for successful transactions. Go to WooCommerce > Settings > Emails to configure these.
- Keep Plugins Updated: Regularly update WooCommerce, the Stripe plugin, and WordPress to ensure compatibility and security.
- Monitor Transactions: Check your Stripe dashboard regularly for updates and transaction details.
Conclusion
Adding a credit card payment option to your WooCommerce store is essential for modern eCommerce success. By following the steps outlined in this guide, you can set up a secure and user-friendly payment system that will enhance the shopping experience for your customers.
If you encounter any issues during the setup, don’t hesitate to reach out to the WooCommerce or Stripe support teams for assistance. Now, go ahead and start accepting credit card payments to grow your online business!