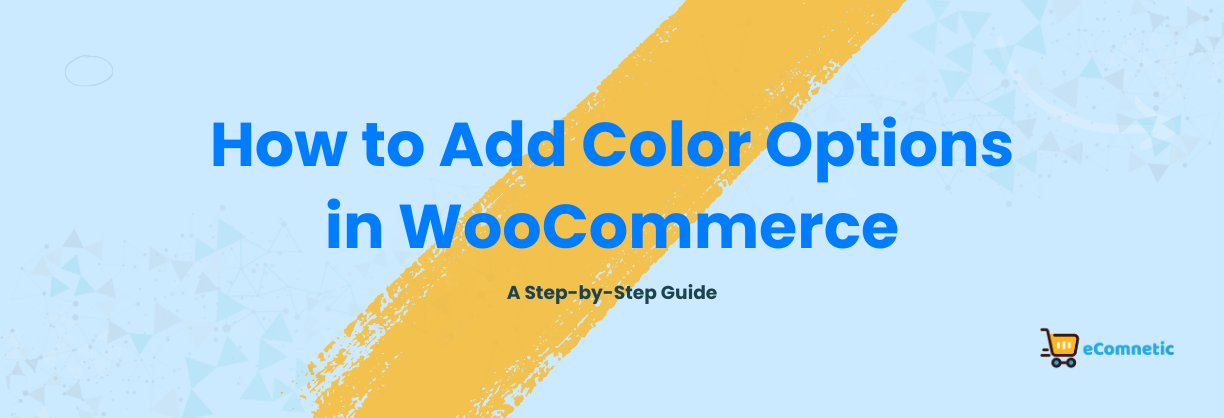When running an online store with WooCommerce, offering color options for products is an excellent way to improve customer experience. It allows your customers to choose their favorite colors, making your store more attractive and user-friendly.
This guide will show you how to add color options in WooCommerce step by step.
What Are Color Options in WooCommerce?
Color options let your customers pick different variations of your product based on colors.
For example, if you sell T-shirts, you might want to offer them in red, blue, green, or black. WooCommerce makes it possible to create these variations without the need for advanced coding or plugins.
Prerequisites
Before we dive into the steps, make sure you have:
- A WooCommerce store is installed and running.
- A product to which you want to add color options.
- Access to the WordPress admin dashboard.
Step 1: Enable Product Attributes
To add color options, you’ll first need to set up an attribute for colors in WooCommerce. Here’s how to do it:
- Go to Attributes in WooCommerce:
- Log in to your WordPress admin dashboard.
- Navigate to
Products > Attributesin the left-hand menu.
- Add a Color Attribute:
- In the “Add new attribute” section:
- Enter “Color” in the Name field.
- Leave the Slug blank (WooCommerce will generate one for you).
- Choose “Select” as the type under the Type dropdown menu.
- Click Add attribute.
- In the “Add new attribute” section:
- Configure the Color Attribute:
- Once the attribute is created, you’ll see it listed in the table below.
- Click on the “Configure terms” link next to the Color attribute.
- Add color options (e.g., Red, Blue, Green):
- Enter the color name in the Name field.
- Optionally, add a description (this is optional and for your reference only).
- Click Add new color.
Step 2: Add the Color Attribute to a Product
Now that the color attribute is set up, it’s time to apply it to a product.
- Edit the Product:
- Go to
Products > All Productsand click on the product you want to edit. - Alternatively, create a new product by clicking
Add New.
- Go to
- Add the Color Attribute:
- Scroll down to the “Product data” section.
- Click on the Attributes tab.
- Select “Color” from the dropdown menu under Custom product attribute.
- Click Add.
- Assign Color Options to the Product:
- After adding the Color attribute, you’ll see a list of available color options.
- Check the boxes for the colors you want to apply to this product.
- Ensure that the “Used for variations” box is ticked.
- Click Save attributes.
Step 3: Create Product Variations for Colors
Once the attributes are added, you can create variations for each color.
- Go to the Variations Tab:
- Still in the “Product data” section, click on the Variations tab.
- Add Color Variations:
- Select “Create variations from all attributes” from the dropdown menu and click Go.
- WooCommerce will generate one variation for each color.
- Customize Each Variation:
- For each variation, click the arrow to expand its settings.
- Add details like:
- Price (required for the variation to be visible).
- Stock status (optional but recommended if managing inventory).
- Images (upload specific images for each color to help customers visualize the product).
- Save Changes:
- Once all variations are set up, click the Save changes button.
Step 4: Test Your Product
It’s essential to test the product on your store to ensure everything works correctly.
- Preview the Product:
- View the product page on your store.
- Check that customers can select different color options.
- Check Variations:
- Ensure the price and stock information update correctly when a color is selected.
- Verify the images change if you’ve uploaded specific ones for each color.
Bonus Tips for a Better Customer Experience
- Add Visual Swatches: Instead of showing a dropdown menu for colors, you can use a plugin like WooCommerce Variation Swatches to display color swatches. This makes the selection process more engaging.
- Provide Accurate Images: If possible, upload product images that match each color variation to give customers a clear idea of what they’re buying.
- Organize Your Attributes: Keep your attributes clean and relevant to make managing your store easier.
FAQs
Yes, you can add new colors by going to Products > Attributes, selecting “Color,” and configuring new terms. Once added, these colors can be assigned to products.
No, WooCommerce has built-in functionality to handle attributes and variations. However, plugins can enhance the appearance and usability of these options.
No, WooCommerce has built-in functionality to handle attributes and variations. However, plugins can enhance the appearance and usability of these options.
Conclusion
Adding color options in WooCommerce is a straightforward process that enhances the shopping experience for your customers.
By following this guide, you can set up attributes, create variations, and customize your products to make your store more appealing.
Whether you’re selling clothing, accessories, or home decor, offering color choices can boost customer satisfaction and sales.