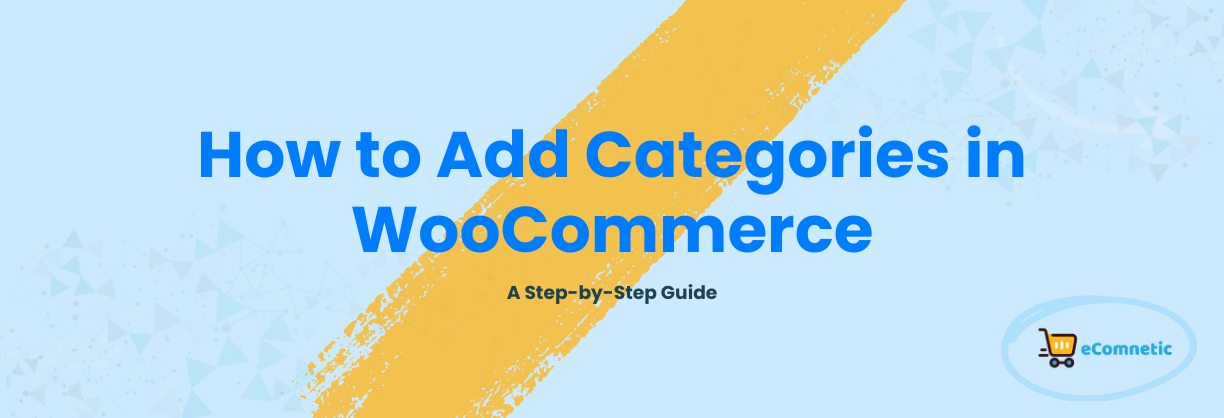Adding categories to your WooCommerce store is an essential step to organizing your products, making it easier for your customers to navigate and find what they’re looking for.
Categories act like folders, grouping similar products. Whether you’re selling clothing, electronics, or any other type of product, categories improve the shopping experience and help your store look more professional.
In this guide, I’ll show you how to create product categories in WooCommerce in a simple and straightforward way.
What You’ll Need
Before we dive into the steps, make sure you have:
- A WordPress site with WooCommerce installed. If you haven’t set up WooCommerce yet, start by installing it from the WordPress plugins section.
- Access to your WordPress dashboard. This is where all the magic happens.
Why Are Categories Important?
Categories help in:
- Organizing products: Grouping products makes your store cleaner and easier to navigate.
- Improving SEO: Search engines like well-structured websites, and categories can help your products rank higher.
- Enhancing user experience: Customers can quickly find what they need without scrolling through unrelated products.
Step 1: Log in to Your WordPress Dashboard
- Open your website URL followed by /wp-admin (e.g.,
yourwebsite.com/wp-admin). - Enter your username and password to log in.
Step 2: Navigate to the Categories Section
- In your WordPress dashboard, look for the Products option on the left-hand menu.
- Click on Products to expand the menu.
- Select Categories from the dropdown options.
Step 3: Add a New Category
Once you’re on the Categories page, follow these steps:
- Enter a Category Name:
- Type the name of your category in the Name field.
- Example: If you’re selling clothes, your category could be “T-Shirts” or “Dresses.”
- Add a Slug (Optional):
- The slug is the URL-friendly version of the category name.
- If you leave this blank, WooCommerce will generate it automatically based on the category name.
- Choose a Parent Category (Optional):
- If this is a sub-category, select a parent category from the dropdown list.
- Example: If “Clothing” is your main category, “T-Shirts” can be a sub-category.
- Write a Description (Optional):
- Add a short description to explain the category.
- Example: “A collection of high-quality T-shirts for men and women.”
- This description may appear on your store depending on your theme.
- Upload a Thumbnail (Optional):
- Click the Upload/Add Image button under the Thumbnail section.
- Select or upload an image that represents the category.
- Example: For “T-Shirts,” you might upload a picture of a T-shirt.
- Click Add New Category:
- Once all fields are filled out, click the Add New Category button.
- Your category will now appear on the right side of the screen under the Category list.
Step 4: Assign Products to the Category
To make your category functional, you’ll need to assign products to it. Here’s how:
- Go to Products:
- From the dashboard menu, click Products and then select All Products.
- Choose a Product to Edit:
- Find the product you want to assign to the category and click Edit under its name.
- Select the Category:
- On the right-hand side, you’ll see the Product Categories box.
- Check the box next to the category you just created.
- Update the Product:
- Scroll to the top or bottom of the page and click the Update button to save your changes.
Step 5: Verify Your Categories
To make sure your categories are working correctly:
- Visit your store by clicking Visit Site from the WordPress dashboard.
- Navigate through your categories to ensure they appear as expected.
- Check that the products are showing under the correct categories.
Tips for Managing Categories
- Plan your categories in advance: Think about your product range and how you want customers to find items.
- Use parent and sub-categories wisely: A clear hierarchy can improve navigation.
- Example: Parent category: “Electronics,” Sub-category: “Smartphones.”
- Keep names simple and clear: Avoid complicated terms that customers may not understand.
- Optimize images: Use high-quality images that load quickly.
FAQs
A: Yes! Go to Products > Categories, hover over the category, and click Edit or Delete. Be cautious when deleting, as this can affect assigned products.
A: WooCommerce automatically assigns it to the Uncategorized category. It’s a good idea to rename this category to something like “General” or “Miscellaneous.”
A: Absolutely! When editing a product, you’ll see an option to add a new category directly from the Product Categories section.
Conclusion
Adding categories in WooCommerce is a simple yet powerful way to improve your store’s organization and customer experience.
By following the steps in this guide, you’ll have a well-structured store that’s easy for customers to navigate and shop from.
Take a few minutes to plan and create your categories today—it’s a small effort that can make a big difference!