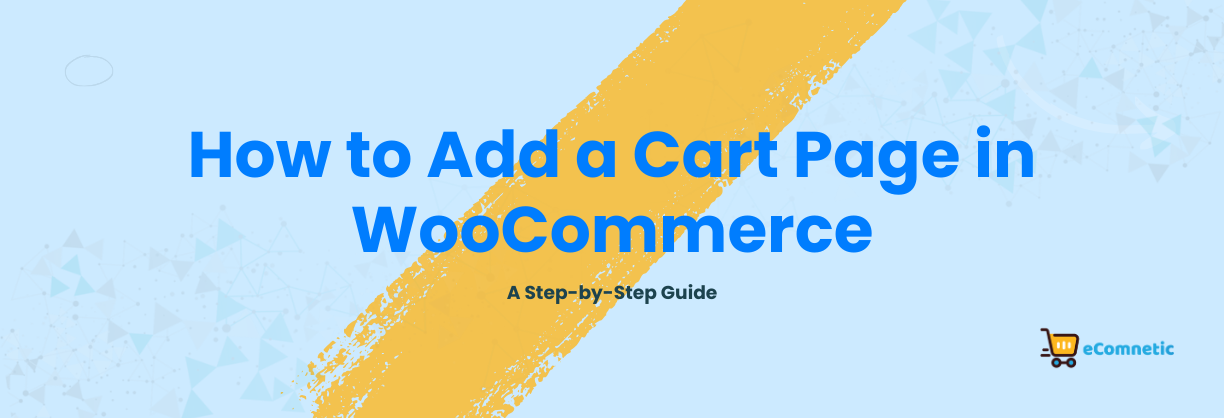If you’re running an online store using WooCommerce, having a cart page is essential. The cart page allows your customers to review the products they’ve selected, adjust quantities, and proceed to checkout.
Setting up this page in WooCommerce is straightforward, even if you’re new to WordPress or WooCommerce.
In this guide, I’ll walk you through every step to add and customize the cart page in WooCommerce.
Let’s dive in!
Why is the Cart Page Important?
The cart page is where your customers confirm their purchase choices. It’s a crucial step in the buyer’s journey and directly impacts your conversion rate.
A well-designed cart page improves the shopping experience and reduces cart abandonment.
Step 1: Install and Activate WooCommerce
Before setting up a cart page, ensure WooCommerce is installed and active on your WordPress website.
- Go to your WordPress Dashboard.
- Navigate to Plugins > Add New.
- Search for WooCommerce in the search bar.
- Click Install Now, and then click Activate.
Once activated, WooCommerce automatically creates some default pages, including the Cart page.
Step 2: Check if the Cart Page Already Exists
In most cases, WooCommerce creates a Cart page during installation. To confirm:
- Navigate to Pages > All Pages in your WordPress dashboard.
- Look for a page named Cart.
- If the page exists, open it by clicking Edit, and ensure the shortcode
[woocommerce_cart]is present.- If you see the shortcode, your Cart page is ready to use.
- If not, don’t worry—you can easily create one from scratch.
Step 3: Create a Cart Page (If It Doesn’t Exist)
If the Cart page wasn’t created or was accidentally deleted, you can add it manually:
- Go to Pages > Add New.
- Title the page Cart.
- In the page content area, paste the shortcode:csharpCopy code
[woocommerce_cart] - Click Publish to save the page.
This shortcode automatically displays the cart functionality on the page.
Step 4: Assign the Cart Page in WooCommerce Settings
To make WooCommerce recognize your new Cart page, you need to assign it:
- Go to WooCommerce > Settings in your WordPress dashboard.
- Click the Advanced tab.
- Under the Page setup section, locate the Cart page field.
- Use the dropdown menu to select your Cart page.
- Click Save changes.
Now, WooCommerce will treat the selected page as the official Cart page.
Step 5: Add the Cart Page to Your Menu
To make it easy for customers to access their cart, add the Cart page to your site’s navigation menu:
- Navigate to Appearance > Menus.
- Select the menu you want to edit or create a new menu.
- Under the Pages section, locate the Cart page and check the box next to it.
- Click Add to Menu.
- Drag and drop the Cart page to rearrange its position if needed.
- Click Save Menu.
Your Cart page will now appear in your site’s menu.
Step 6: Test Your Cart Page
Testing ensures the Cart page functions correctly:
- Visit your website as a customer.
- Add a product to the cart.
- Click on the Cart menu item to view the Cart page.
- Verify that the page displays the selected products, quantity adjustment options, and a button to proceed to checkout.
If everything works as expected, your Cart page is ready for use.
Step 7: Customize the Cart Page (Optional)
WooCommerce allows basic customization of the Cart page. If you want to go further, you can use plugins or custom CSS.
Using the WooCommerce Blocks Plugin
The WooCommerce Blocks plugin lets you add a block-based cart to your site:
- Install and activate the WooCommerce Blocks plugin.
- Edit your Cart page by navigating to Pages > All Pages > Cart > Edit.
- Delete the shortcode
[woocommerce_cart]. - Click the + button to add a block, and search for Cart.
- Add the block to the page and click Update.
Styling with Plugins or CSS
For advanced styling, you can use CSS or WooCommerce customization plugins like Elementor or CartFlows. These tools let you adjust the appearance and layout of your Cart page without coding knowledge.
Step 8: Troubleshooting Common Issues
Sometimes, you may encounter problems with your Cart page. Here are common issues and their fixes:
- Cart page not updating: Clear your browser cache or check for plugin conflicts by deactivating other plugins temporarily.
- Products not appearing in the cart: Ensure the Cart page is correctly assigned in WooCommerce > Settings > Advanced.
- Broken layout: Switch to a default WordPress theme (like Twenty Twenty-Three) to check if the issue is theme-related.
Conclusion
Setting up a Cart page in WooCommerce is simple and essential for running a successful online store. By following the steps above, you can create and configure a fully functional Cart page that enhances your customers’ shopping experience.
Remember to test your Cart page thoroughly and customize it to align with your store’s design. A seamless and user-friendly Cart page can significantly improve your store’s conversion rate.