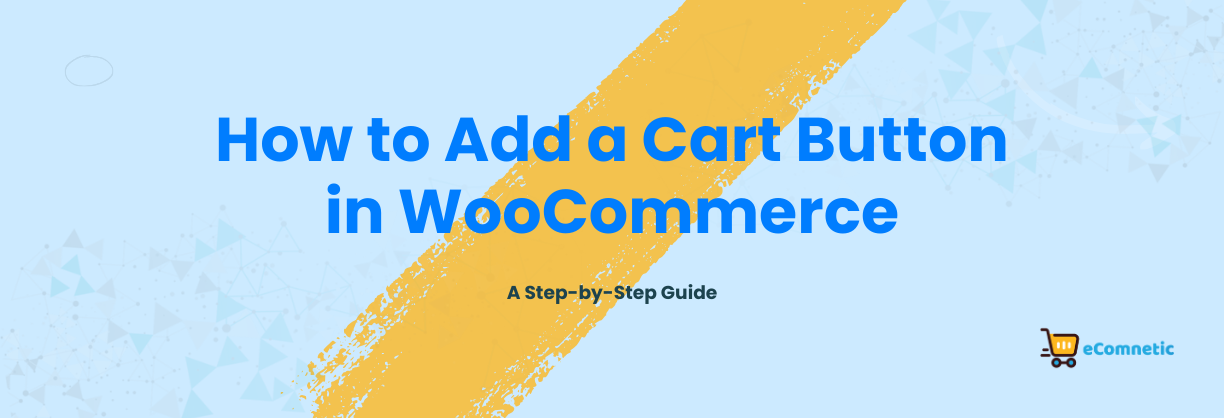Adding a cart button in WooCommerce is an essential part of creating an easy-to-use online store. A cart button allows customers to review their selected products and proceed to checkout, improving their shopping experience.
In this guide, I will show you simple ways to add a cart button in WooCommerce, whether you’re a beginner or have some technical knowledge.
What Is a Cart Button?
The cart button is usually displayed on the header or menu of your website. It shows the number of items in the cart and lets customers view their shopping cart at any time. Adding this feature helps customers keep track of their purchases and improves overall navigation.
Step 1: Enable the WooCommerce Cart Page
Before adding a cart button, ensure that the cart page is enabled in WooCommerce. Follow these steps:
- Log in to your WordPress Dashboard:
- Go to your WordPress site and log in using your admin credentials.
- Check WooCommerce Pages:
- Navigate to WooCommerce > Settings in the dashboard.
- Click the Advanced tab.
- Ensure that the “Cart page” field is linked to a page titled Cart.
- If not, select the Cart page from the dropdown or create a new one by going to Pages > Add New.
- Publish the Cart Page:
- Open the Cart page in the editor and ensure it contains the shortcode
[woocommerce_cart]. - Publish or update the page to make it live.
- Open the Cart page in the editor and ensure it contains the shortcode
Step 2: Add the Cart Button to the Menu
WooCommerce does not add a cart button to your menu automatically. You can add it by following these steps:
- Go to Appearance > Menus:
- In your WordPress dashboard, navigate to Appearance > Menus.
- Select a Menu:
- Choose the menu where you want the cart button to appear. If you don’t have one, create a new menu.
- Add the Cart Page:
- In the Pages section on the left, find the Cart page.
- Check the box next to it and click Add to Menu.
- Save Menu:
- Drag the Cart menu item to your desired position.
- Click Save Menu to apply the changes.
Your cart button will now appear in the navigation menu.
Step 3: Customize the Cart Button with Plugins
If you want a more dynamic cart button, such as one that displays the cart total or item count, you can use a plugin. Here’s how:
Recommended Plugins:
- WooCommerce Menu Cart:
- A free and easy-to-use plugin for adding a cart button to your menu.
- Elementor with WooCommerce Add-Ons:
- Ideal if you are using Elementor to build your site.
Install and Set Up the WooCommerce Menu Cart Plugin:
- Install the Plugin:
- Go to Plugins > Add New in your WordPress dashboard.
- Search for WooCommerce Menu Cart.
- Click Install Now and then Activate.
- Configure the Plugin:
- Navigate to WooCommerce > Menu Cart Setup.
- Choose where the cart button should appear (e.g., primary menu or secondary menu).
- Customize options like cart total display, item count, and style.
- Save Changes:
- Once configured, click Save Changes. The cart button will appear in your menu with the chosen settings.
Step 4: Add a Floating Cart Button (Optional)
A floating cart button stays visible as customers scroll through your website. This feature is highly convenient and can be added using the Side Cart WooCommerce plugin.
Steps to Add a Floating Cart:
- Install Side Cart WooCommerce:
- Go to Plugins > Add New.
- Search for Side Cart WooCommerce.
- Install and activate the plugin.
- Configure Floating Cart:
- Go to Side Cart WC > Settings in your dashboard.
- Customize the floating cart button, including:
- Icon style
- Position on the screen
- Colors and animation
- Save and Test:
- Save the changes and visit your site to see the floating cart button in action.
Step 5: Use Custom Code (For Advanced Users)
If you prefer to add a cart button manually using custom code, you can use the following approach. Note that this requires basic knowledge of PHP and CSS.
Add Code to Your Theme:
Access Theme Editor:
Go to Appearance > Theme File Editor.
Open the functions.php file of your theme.
Add Cart Button Code: Insert the following code snippet:
add_filter( 'wp_nav_menu_items', 'add_cart_to_menu', 10, 2 );
function add_cart_to_menu( $items, $args ) {
if ( 'primary' === $args->theme_location ) {
$cart_url = wc_get_cart_url();
$cart_count = WC()->cart->get_cart_contents_count();
$items .= '<li class="menu-item cart-button"><a href="' . $cart_url . '">Cart (' . $cart_count . ')</a></li>';
}
return $items;
}Save and Test:
Save the changes and check your website. The cart button will now appear in your primary menu.
Step 6: Test the Cart Button
After adding the cart button, always test it to ensure it works as expected. Here’s how:
- Visit Your Website:
- Open your website and locate the cart button.
- Add Products to Cart:
- Add a few products to the cart and verify if the cart button updates the item count.
- Click the Cart Button:
- Click the cart button to ensure it redirects to the correct page.
Conclusion
Adding a cart button in WooCommerce is simple and greatly improves your customers’ shopping experience. Whether you use the built-in tools, plugins, or custom code, you can easily customize the cart button to match your site’s design. Follow the steps above to make your online store more user-friendly and efficient.