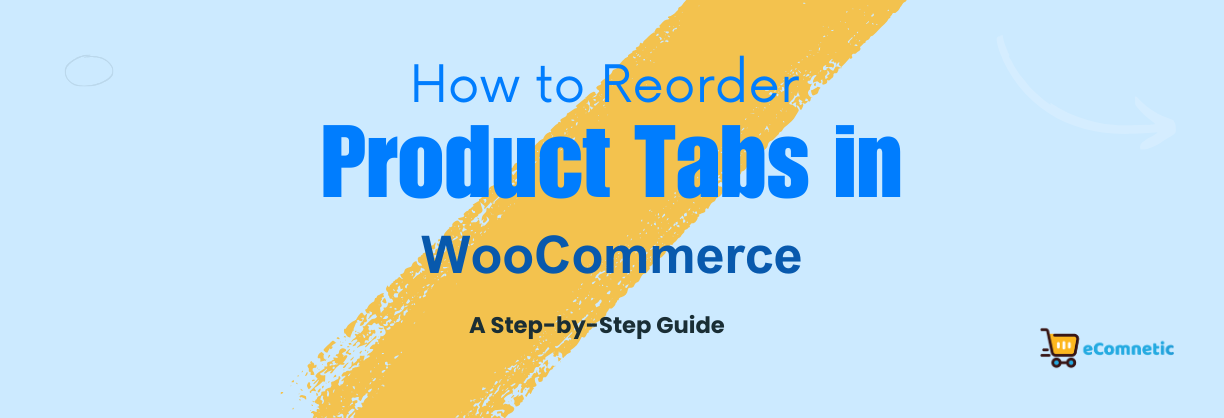When running an online store with WooCommerce, customizing your product pages is essential to create a better shopping experience for your customers.
One way to enhance usability is by reordering the product tabs on these pages.
Product tabs—like “Description,” “Reviews,” and “Additional Information”—contain vital information about your products. Rearranging them can help you highlight the most critical details for your customers.
In this guide, we’ll walk you through the easiest ways to reorder product tabs in WooCommerce. Whether you’re comfortable editing code or prefer using plugins, we’ve got you covered.
Let’s get started!
What Are WooCommerce Product Tabs?
Before diving into the process, let’s quickly understand what product tabs are. WooCommerce includes three default tabs on product pages:
- Description Tab: Displays the product description.
- Additional Information Tab: Shows technical details like dimensions, weight, and other attributes.
- Reviews Tab: Allows customers to leave reviews and ratings.
Depending on your store’s needs, you may also have custom tabs added by your theme or plugins, such as a FAQ tab or a “Related Products” tab.
By default, WooCommerce arranges these tabs in a specific order, but this may not suit every store. For example, if reviews are a priority for your business, you might want the Reviews tab to appear first.
Why Reorder Product Tabs?
Reordering product tabs isn’t just about aesthetics; it can also improve user experience. Here are some reasons you might want to reorder them:
- Highlight Important Information: If you sell technical products, placing the Additional Information tab first can make it easier for customers to find key details.
- Increase Trust: Moving the Reviews tab higher can help build credibility by showcasing positive customer feedback.
- Match Your Branding: Tailoring the tab order to your unique business style can create a cohesive shopping experience.
How to Reorder Product Tabs in WooCommerce
There are two main ways to reorder tabs in WooCommerce: by adding a small snippet of code or using a plugin.
Let’s explore both methods so you can choose the one that suits you best.
Method 1: Using a Code Snippet (For Tech-Savvy Users)
If you’re comfortable working with code, you can reorder tabs by adding a custom function to your theme’s functions.php file. Follow these steps:
1. Access Your Site’s Code:
- Log in to your WordPress dashboard.
- Go to Appearance > Theme File Editor.
- In the right-hand panel, locate and open the
functions.phpfile. (Tip: Always back up this file before making changes!)
2. Add the Code Snippet: Copy and paste the following code into your functions.php file:
function custom_woocommerce_reorder_tabs( $tabs ) {
// Rearrange tabs
$tabs['reviews']['priority'] = 5; // Reviews first
$tabs['description']['priority'] = 10; // Description second
$tabs['additional_information']['priority'] = 15; // Additional Info last
return $tabs;
}
add_filter( 'woocommerce_product_tabs', 'custom_woocommerce_reorder_tabs' );Method 2: Using a Plugin (No Coding Required)
If editing code feels daunting, don’t worry—there are plugins that make reordering tabs a breeze.
Here’s how to do it using a popular plugin like Custom Product Tabs for WooCommerce:
- Install the Plugin:
- Log in to your WordPress dashboard.
- Go to Plugins > Add New.
- Search for Custom Product Tabs for WooCommerce.
- Click Install Now, then Activate.
- Customize Tab Order:
- Go to WooCommerce > Settings > Product Tabs.
- Drag and drop the tabs to reorder them as needed.
- Save your changes.
- Check Your Changes:
- Visit a product page to confirm the new tab order.
Pros and Cons of Each Method
| Method | Pros | Cons |
|---|---|---|
| Code Snippet | – No additional plugins needed – Complete control over customization | – Requires basic coding knowledge – Risk of breaking the site if done incorrectly |
| Plugin | – User-friendly – No coding required – Offers extra features (e.g., adding custom tabs) | – Adds extra weight to your site – May require updates or paid features |
Tips for Optimizing Product Tabs
- Keep It Simple: Don’t overload your product pages with too many tabs. Focus on the most relevant information.
- Test Your Changes: After reordering tabs, check how the new arrangement looks and functions on both desktop and mobile devices.
- Use Analytics: Tools like Google Analytics or heatmaps can help you understand how customers interact with your product pages, guiding your tab arrangement decisions.
Conclusion
Reordering product tabs in WooCommerce is a simple yet effective way to improve your store’s usability and align it with your business goals. Whether you choose to use a code snippet or a plugin, the process is straightforward and adaptable to your needs.
By customizing your product tabs, you can create a shopping experience that’s both informative and engaging, ultimately boosting customer satisfaction and sales. So, take a few minutes to try it out—you’ll be amazed at the difference it can make!