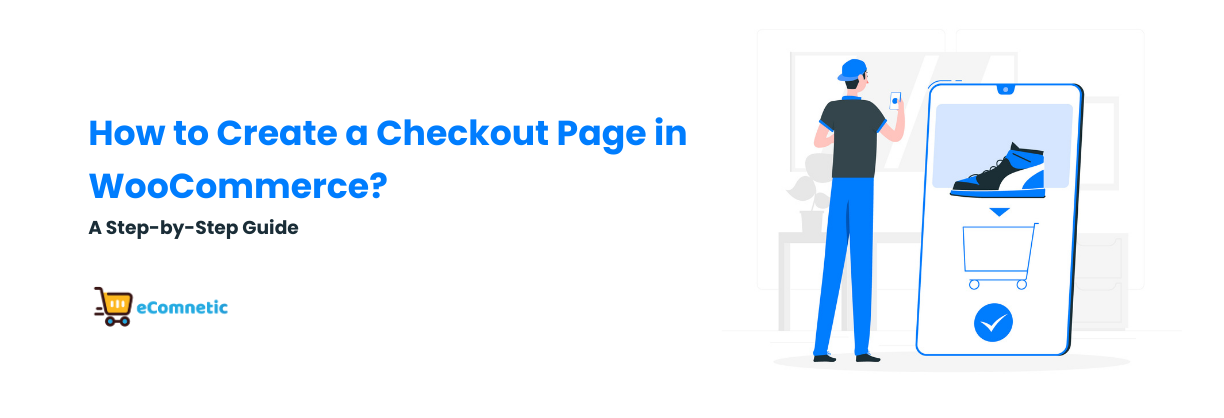If you’re running an online store using WooCommerce, the checkout page is one of the most important parts of your website. It’s where customers finalize their purchases, enter payment details, and complete their orders.
A smooth, functional checkout page can make a big difference in boosting sales and creating a positive shopping experience.
In this guide, I’ll walk you through the steps to create and customize a checkout page in WooCommerce, using simple terms to make it easy for beginners.
Step 1: Understand the Role of the Checkout Page
The checkout page in WooCommerce is where your customers review their order, enter shipping and billing details, and choose a payment method. A well-designed checkout page should:
- Be simple and distraction-free.
- Load quickly on all devices.
- Include clear instructions for customers to follow.
By default, WooCommerce automatically sets up a checkout page for you during installation. However, you may want to ensure it’s configured correctly or even customize it to match your store’s branding.
Step 2: Check Your WooCommerce Checkout Page Setup
WooCommerce typically creates a checkout page when you first install the plugin. To confirm this:
- Go to Your WordPress Dashboard.
- Navigate to Pages > All Pages.
- Look for a page titled Checkout.
If the checkout page is missing or accidentally deleted, you can recreate it:
- Go to WooCommerce > Status > Tools in your dashboard.
- Look for the option to Create Default WooCommerce Pages and click it.
This will regenerate the essential pages, including the checkout page.
Step 3: Add the Checkout Page to Your Menu
To make sure customers can easily find the checkout page:
- Go to Appearance > Menus in your WordPress dashboard.
- Select the menu where you want the checkout link to appear (e.g., the main navigation menu).
- Find the Checkout page under the “Pages” section on the left.
- Click Add to Menu and then Save Menu.
Now, your checkout page will be easily accessible from your site’s menu.
Step 4: Customize Your WooCommerce Checkout Page
WooCommerce gives you basic options to modify the checkout page, but you can also use plugins or custom coding for more advanced features.
1. Edit the Page Design
By default, WooCommerce uses the block editor for WordPress. You can customize the appearance of your checkout page:
- Go to Pages > All Pages.
- Click Edit under the Checkout page.
- Add headings, images, or extra text to match your store’s branding.
However, avoid adding too many elements that could distract from the checkout process.
2. Use a Page Builder Plugin
If you use a page builder like Elementor or WPBakery, you can design your checkout page with drag-and-drop tools. Many page builders have WooCommerce widgets specifically for creating and customizing the checkout page.
3. Customize the Checkout Fields
You can modify the fields on the checkout form (e.g., name, address, phone number):
- Install a plugin like Checkout Field Editor for WooCommerce (free or pro version).
- Go to WooCommerce > Checkout Field Editor.
- Add, remove, or rearrange fields based on your store’s needs.
For example:
- Remove unnecessary fields like “Company Name” if your customers are mostly individuals.
- Add fields for special requests or delivery instructions.
Step 5: Add Payment Methods
To process orders, you need to offer payment options on the checkout page. WooCommerce supports a range of payment gateways, including PayPal, Stripe, and bank transfers.
To Set Up Payment Methods:
- Go to WooCommerce > Settings > Payments.
- Enable the payment methods you want to offer, such as:
- Direct Bank Transfer
- Cash on Delivery
- Credit/Debit Cards (via Stripe or PayPal)
- Configure each method by clicking Manage next to it. For example, you’ll need to connect your PayPal account or set up API keys for Stripe.
Step 6: Test Your Checkout Page
Before your store goes live, it’s crucial to test the checkout process:
- Go to your website and add a product to the cart.
- Navigate to the checkout page.
- Fill out the form as if you were a customer.
- Complete a test order to ensure everything works smoothly.
If something doesn’t work (e.g., payments fail or fields don’t load correctly), review your settings or contact your hosting provider for help.
Step 7: Optimize for User Experience
A seamless checkout experience can reduce cart abandonment and increase conversions. Here are some tips to optimize your WooCommerce checkout page:
1. Enable Guest Checkout
Many customers prefer not to create an account. You can allow guest checkout in WooCommerce:
- Go to WooCommerce > Settings > Accounts & Privacy.
- Enable the option Allow customers to place orders without an account.
2. Use One-Page Checkout
A one-page checkout combines the cart and checkout pages into one. This simplifies the process and reduces steps for customers. You can use a plugin like WooCommerce One Page Checkout to achieve this.
3. Improve Mobile Responsiveness
Most customers shop on mobile devices, so ensure your checkout page looks great and functions well on smaller screens.
4. Add Trust Signals
Include trust-building elements, such as:
- SSL security (indicated by a padlock in the browser).
- Logos of accepted payment methods.
- Clear refund and privacy policies.
Step 8: Enhance with Plugins (Optional)
WooCommerce offers many plugins to extend checkout functionality. Some popular ones include:
- WooCommerce Checkout Add-Ons: Add upsells, gift-wrapping options, or donation fields.
- Stripe for WooCommerce: Offer secure credit card payments.
- CartFlows: Create a highly customized checkout flow with upsells and order bumps.
Conclusion
Creating a checkout page in WooCommerce is straightforward, but optimizing it for your customers is key to increasing sales. Start with the default setup, and gradually make improvements based on your store’s needs and customer feedback.
By following the steps above, you’ll ensure your checkout page is functional, user-friendly, and ready to handle orders smoothly. With a great checkout experience, you’ll keep your customers happy and coming back for more!