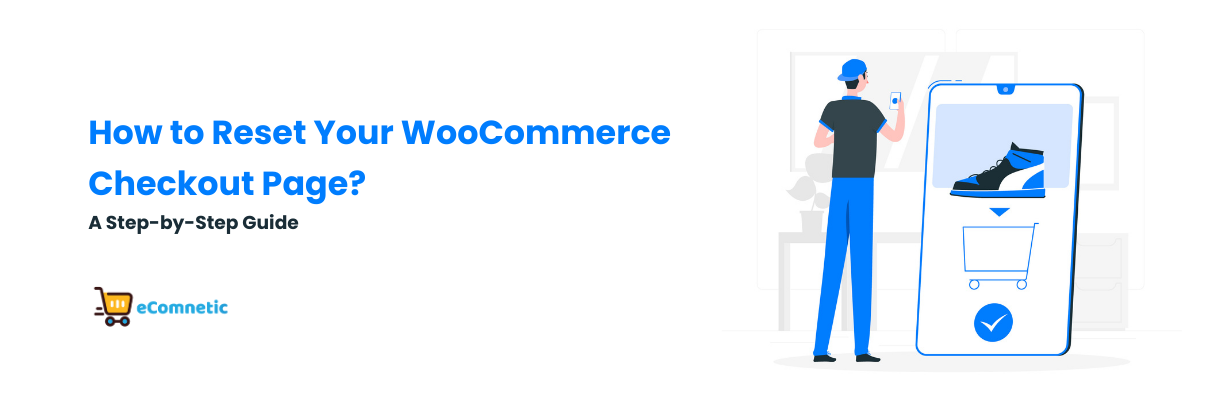The WooCommerce checkout page is one of the most critical parts of your online store. It’s where customers finalize their orders and make payments.
If your checkout page isn’t working as expected or you want to start fresh with a new layout, resetting it can be a helpful solution.
In this guide, we’ll walk you through the steps to reset your WooCommerce checkout page in a way that’s simple and easy to follow, even if you’re not a tech expert.
Why Might You Need to Reset the WooCommerce Checkout Page?
Before diving into the steps, let’s look at a few common reasons you might want to reset your checkout page:
- Customization Issues: Changes to the layout or functionality that didn’t go as planned.
- Plugin Conflicts: Certain plugins might interfere with the checkout page’s performance.
- Broken Checkout Process: Errors or glitches during checkout, such as payment failures or missing fields.
- Starting Fresh: You may want to revert to the default checkout settings for a clean slate.
No matter the reason, resetting your checkout page is a manageable process that can solve many of these problems.
Steps to Reset Your WooCommerce Checkout Page
Here’s how you can reset your WooCommerce checkout page step by step:
Step 1: Backup Your Website
Before making any changes, always create a backup of your website. This ensures that if something goes wrong, you can restore your site to its previous state.
You can use plugins like UpdraftPlus, All-in-One WP Migration, or your web host’s backup tools.
Step 2: Identify the Checkout Page
WooCommerce automatically creates a checkout page during installation. To confirm which page is assigned as your checkout page:
- Go to your WordPress dashboard.
- Navigate to WooCommerce > Settings.
- Click the Advanced tab.
- Check the assigned page under the Checkout Page section.
If you don’t see a page assigned, WooCommerce won’t know where to display the checkout process. Assign the correct page or create a new one (explained below).
Step 3: Reset the Checkout Page Content
To reset the content of the checkout page:
- Go to Pages in your WordPress dashboard.
- Find the Checkout page and click Edit.
- Remove any custom content or shortcodes added manually.
- Add the default WooCommerce shortcode for the checkout page:csharpCopy code
[woocommerce_checkout] - Save the changes and check if the page works correctly.
This shortcode tells WooCommerce to display the standard checkout layout.
Step 4: Recreate the Checkout Page (if Needed)
If resetting the page content doesn’t fix the issue, you may need to recreate the page. Here’s how:
- Go to Pages > Add New in your WordPress dashboard.
- Name the page “Checkout” (or any name you prefer).
- Add the default WooCommerce shortcode:csharpCopy code
[woocommerce_checkout] - Publish the page.
- Assign this new page as your checkout page in WooCommerce > Settings > Advanced under the Checkout Page section.
Step 5: Check for Plugin Conflicts
Sometimes, plugins can cause issues with your checkout page. To identify conflicts:
- Deactivate all plugins except WooCommerce.
- Check if the checkout page works properly.
- Reactivate your plugins one by one and test the page after each activation to find the culprit.
If you identify a conflicting plugin, look for updates or alternatives.
Step 6: Test the Default Theme
Your WordPress theme could also be the source of checkout page issues. Switch to a default WordPress theme like Twenty Twenty-Three:
- Go to Appearance > Themes.
- Activate a default theme.
- Test your checkout page.
If the page works with the default theme, your current theme might need updates or adjustments.
Step 7: Reset WooCommerce Settings (Optional)
If the above steps don’t resolve your issue, you can reset WooCommerce settings to default:
- Go to WooCommerce > Status in your dashboard.
- Click the Tools tab.
- Use the Clear transients and Reset sessions options.
Be cautious, as resetting can affect other settings. Always double-check what you’re resetting.
Bonus Tips for Optimizing Your Checkout Page
- Keep It Simple: Avoid clutter or too many distractions on the checkout page.
- Enable Guest Checkout: Allow customers to check out without creating an account. You can enable this under WooCommerce > Settings > Accounts & Privacy.
- Test Payment Gateways: Ensure your payment methods are working correctly by placing a test order.
- Use a Checkout Plugin: Plugins like Checkout Field Editor or WooCommerce Blocks can help you customize and improve the checkout experience.
Final Thoughts
Resetting your WooCommerce checkout page doesn’t have to be complicated. Whether you’re fixing a problem or starting over with a clean design, the steps above will guide you through the process.
Always remember to test your changes and ensure the checkout experience is seamless for your customers. A smooth checkout process can increase sales and reduce cart abandonment.
If you encounter any issues along the way, WooCommerce’s support community and documentation are excellent resources to help you troubleshoot.
Now it’s your turn—try resetting your checkout page and give your store a fresh start!