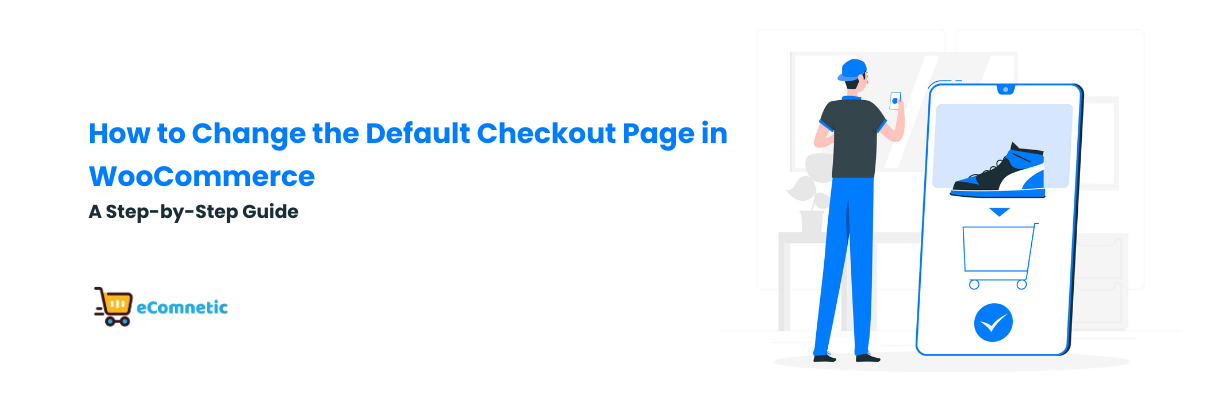WooCommerce is a powerful tool for building an online store, and its default settings work well for most users.
However, if you’re looking to customize your store’s experience, one common question is: How do I change the default checkout page in WooCommerce?
In this guide, I’ll walk you through the steps to modify your WooCommerce checkout page to fit your specific needs.
Don’t worry—this tutorial is designed to be simple and easy to follow, even if you’re new to WooCommerce.
Why Change the Default Checkout Page?
The checkout page is one of the most important parts of your WooCommerce store. It’s where customers finalize their orders, so a smooth and user-friendly experience can increase conversions and reduce abandoned carts.
Here are some reasons you might want to customize it:
- Enhance user experience: Simplify the checkout process to make it easier for customers.
- Match your branding: Align the checkout page design with your store’s look and feel.
- Add custom fields: Collect extra information from your customers, like gift messages or delivery instructions.
- Remove unnecessary fields: Streamline the process by removing fields that aren’t relevant to your business.
- Add functionality: Integrate with third-party tools or include upsells, coupons, or other elements.
How to Change the Default Checkout Page in WooCommerce
WooCommerce automatically assigns the default checkout page when you first set it up. This is controlled through your WordPress settings. Below are the steps to customize it:
1. Locate the Current Checkout Page
- Log in to your WordPress dashboard.
- Navigate to Pages > All Pages.
- Look for a page named “Checkout.” This is the default WooCommerce checkout page.
- Open the page by clicking Edit.
Here, you’ll see the [woocommerce_checkout] shortcode. This shortcode tells WooCommerce to display the checkout functionality on this page.
2. Create a New Checkout Page
If you want to use a new page for checkout, follow these steps:
- Go to Pages > Add New in your WordPress dashboard.
- Enter a title for your new page (e.g., “My Custom Checkout”).
- Add the
[woocommerce_checkout]shortcode to the content area. This ensures the WooCommerce checkout functionality is displayed on the page. - Click Publish to save your new page.
3. Set the New Page as the Default Checkout Page
Once you’ve created your new page, you need to tell WooCommerce to use it as the default checkout page:
- In your WordPress dashboard, go to WooCommerce > Settings.
- Click on the Advanced tab at the top of the page.
- Under the Page Setup section, you’ll see a field labeled “Checkout Page.”
- Select your new page from the dropdown menu.
- Click Save Changes to apply your updates.
WooCommerce will now use your new page as the checkout page.
Adding Custom Features to Your Checkout Page
Sometimes, changing the checkout page isn’t enough—you may also want to customize its design or functionality. Below are some common customization options and how to implement them:
1. Edit Checkout Fields
To edit the fields that appear on your checkout page (e.g., add or remove fields), you can use a plugin like Checkout Field Editor for WooCommerce:
- Install and activate the Checkout Field Editor for WooCommerce plugin from the WordPress Plugin Directory.
- Go to WooCommerce > Checkout Form in your dashboard.
- Use the plugin interface to add, remove, or edit fields. For example, you can remove the “Company Name” field or add a new field for “Order Notes.”
Changes will appear on your checkout page instantly.
2. Customize the Design
If you want to tweak the design of your checkout page, there are several approaches:
- Use a page builder: Plugins like Elementor or WPBakery allow you to design your checkout page visually. Ensure you use the WooCommerce widgets or the
[woocommerce_checkout]shortcode to include the checkout functionality. - Custom CSS: For minor changes like font sizes, colors, or spacing, you can add custom CSS in Appearance > Customize > Additional CSS.
- For example:
.woocommerce-checkout button {
background-color: #ff6600; color: #fff;
}3. Add Plugins for Extra Features
WooCommerce offers many extensions to enhance the checkout process. Some popular options include:
- One Page Checkout: This plugin allows you to combine the cart and checkout pages into one, making the process faster for customers.
- Payment Gateway Plugins: Add extra payment options like Apple Pay, Stripe, or cryptocurrency.
- Upsell Plugins: Add upsells or cross-sells directly on the checkout page.
Testing Your New Checkout Page
Before making your new checkout page live, it’s important to test it thoroughly. Here’s how:
- Preview the page: View it as a logged-out user to see how it looks to your customers.
- Test functionality: Try completing a test order to ensure all fields and payment methods work correctly.
- Check mobile responsiveness: Use tools like Chrome Developer Tools to verify that your page looks good on mobile devices.
If you notice any issues, go back to your settings or plugins and adjust as needed.
Troubleshooting Common Issues
If something doesn’t work as expected, here are some tips:
- Checkout page not displaying properly: Ensure the
[woocommerce_checkout]shortcode is present. - Errors during checkout: Check your WooCommerce logs by going to WooCommerce > Status > Logs for error messages.
- Changes not appearing: Clear your website and browser cache to ensure you’re seeing the latest version.
Conclusion
Customizing the checkout page in WooCommerce doesn’t have to be complicated. Whether you want to create a brand-new page, tweak existing fields, or add advanced functionality, WooCommerce and its plugins provide the flexibility to create a seamless shopping experience for your customers.
By following this guide, you can take control of your checkout process and make it work better for your store’s needs.