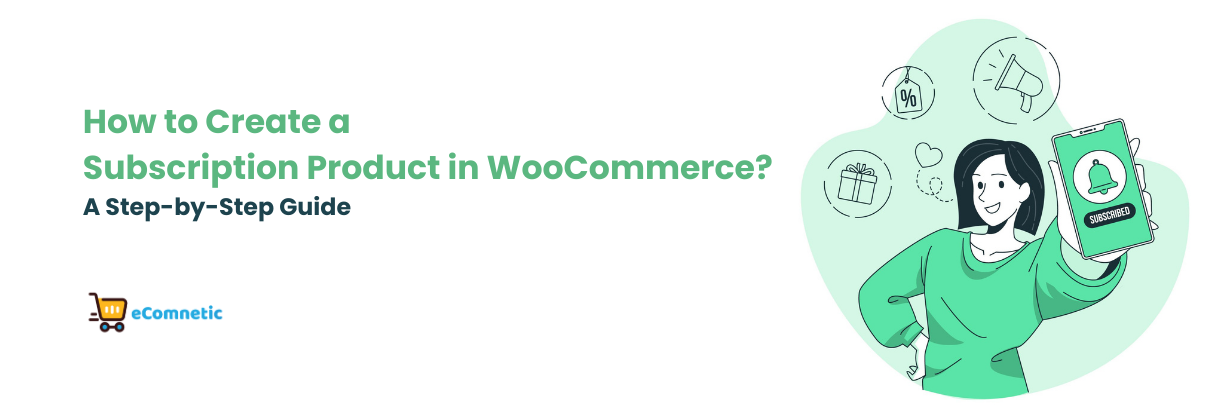WooCommerce is a powerful tool for creating and managing an online store. One of its most useful features is the ability to sell subscription products.
Subscriptions can help you generate recurring revenue, build customer loyalty, and improve cash flow. Whether you’re selling monthly boxes, software licenses, or membership services, WooCommerce makes it easy to set up.
In this guide, I’ll walk you through how to create a subscription product in WooCommerce.
Follow these simple steps, and you’ll have a subscription product ready to go in no time!
Step 1: Install the WooCommerce Subscriptions Plugin
To sell subscription products, you’ll need the WooCommerce Subscriptions plugin. This is a premium extension offered by WooCommerce, but it’s worth the investment if you’re serious about offering subscriptions.
Steps to Install:
- Purchase the WooCommerce Subscriptions plugin from the WooCommerce Marketplace.
- Download the plugin’s ZIP file after purchase.
- Go to your WordPress dashboard. Navigate to Plugins > Add New.
- Click Upload Plugin, select the ZIP file, and hit Install Now.
- Once installed, click Activate Plugin.
You’re now ready to create subscription products!
Step 2: Create a New Product in WooCommerce
After activating the plugin, you can set up a subscription product. WooCommerce lets you convert any product into a subscription product—simple products, variable products, or even downloadable ones.
Steps to Create a New Product:
- In your WordPress dashboard, go to Products > Add New.
- Enter a name for your product in the Product Name field. For example, “Monthly Coffee Subscription.”
- Add a detailed product description in the Product Description box. This helps customers understand what they’re buying.
Step 3: Configure the Product Type as a Subscription
Now, it’s time to configure the product as a subscription.
Steps to Set Product Type:
- Scroll down to the Product Data section.
- In the dropdown menu, select Simple Subscription (or Variable Subscription if you want to offer multiple options like size or frequency).
Step 4: Set Subscription Details
The plugin provides various options for tailoring your subscription product. Here’s what you need to fill in:
Key Fields to Configure:
- Subscription Price: Enter the recurring price of the subscription. For example, $20/month.
- Billing Interval: Choose how often customers will be billed. Options include daily, weekly, monthly, or yearly.
- Free Trial (optional): Offer a free trial period to encourage sign-ups. For instance, 7 days or one month.
- Sign-Up Fee (optional): Add an upfront cost for starting the subscription. For example, $10 for initial setup.
- Subscription Length: Set the duration of the subscription (e.g., 6 months, 1 year, or indefinite).
Example:
If you want to charge $20 per month with no trial period and an indefinite subscription length, your settings will look like this:
- Price: $20
- Billing Interval: Monthly
- Subscription Length: Never expire
Step 5: Add Additional Product Details
Make your subscription product stand out by including:
- Short Description: Write a concise summary of the product. This appears near the “Add to Cart” button.
- Product Image: Upload a high-quality image that represents the product.
- Categories & Tags: Assign relevant categories and tags to make the product easier to find on your site.
Step 6: Test the Subscription Functionality
Before going live, test your subscription product to ensure it works as expected.
How to Test:
- Use a test payment gateway like PayPal Sandbox or Stripe Test Mode to simulate transactions.
- Go through the checkout process as a customer.
- Verify that subscription details like price, billing interval, and duration are correct.
- Check your WooCommerce dashboard to ensure the subscription is recorded properly.
Step 7: Enable Automated Payments
WooCommerce Subscriptions supports several payment gateways for automatic billing, such as PayPal, Stripe, and Square.
Steps to Enable:
- Navigate to WooCommerce > Settings > Payments.
- Choose a payment gateway that supports subscriptions.
- Configure the gateway settings (e.g., API keys for Stripe or PayPal).
Step 8: Monitor and Manage Subscriptions
Once your subscription product is live, you can manage all subscriptions through the WooCommerce dashboard.
Features Available:
- View active subscriptions.
- Modify customer details (e.g., upgrade/downgrade subscription plans).
- Pause or cancel subscriptions if needed.
- Send renewal reminders or updates.
Tips for Selling Subscription Products
Here are some best practices to help you maximize your subscription sales:
- Offer Discounts for Longer Commitments: For example, provide a discount for annual subscriptions compared to monthly ones.
- Communicate Clearly: Make sure customers understand the billing terms upfront.
- Provide Value: Continuously improve your product or service to retain subscribers.
- Allow Flexibility: Let customers upgrade, downgrade, or cancel easily to build trust.
Conclusion
Creating a subscription product in WooCommerce is straightforward with the WooCommerce Subscriptions plugin. By following the steps above, you can set up and manage subscription products that drive recurring revenue for your business.
Take your time to test and optimize your subscription offerings. With the right strategy, subscriptions can become a significant revenue stream for your online store.
Got questions or ideas to share? Let me know in the comments below!