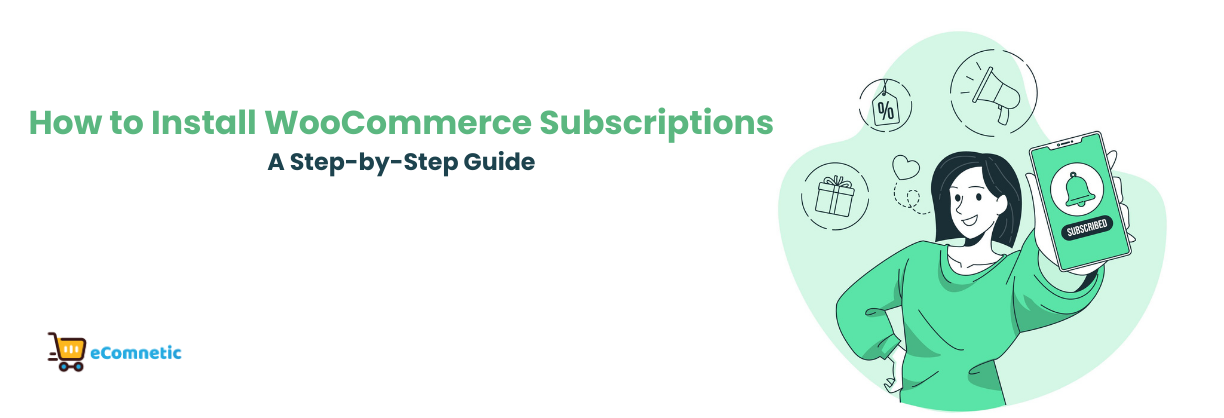If you’re running an online store using WooCommerce and want to offer subscription-based products, the WooCommerce Subscriptions plugin is an excellent tool.
It allows you to create and manage recurring billing for your products, providing a steady income stream while improving customer retention.
In this blog post, we’ll walk you through the process of installing and setting up WooCommerce Subscriptions in a way that’s easy to follow, even for beginners.
What are WooCommerce Subscriptions?
Before we dive into the installation, let’s quickly understand what WooCommerce Subscriptions is. This plugin allows you to sell products or services on a subscription basis.
You can set up recurring payments for physical or digital products, memberships, or services that customers can pay for on a daily, weekly, monthly, or annual basis.
With WooCommerce Subscriptions, you can:
- Offer flexible billing cycles (e.g., weekly, monthly, yearly)
- Enable automatic renewal and payment retries for failed transactions
- Give customers the ability to pause, resume, or cancel subscriptions
- Provide different subscription plans for your products
Now, let’s explore how to install and configure WooCommerce Subscriptions on your website.
Step 1: Install WooCommerce
If you don’t already have WooCommerce installed, you’ll need to start by setting it up. WooCommerce is a free plugin, and you can install it directly from the WordPress dashboard.
- Log into your WordPress Dashboard.
- Go to Plugins > Add New.
- Search for “WooCommerce” in the search bar.
- Click Install Now next to the WooCommerce plugin.
- Once the installation is complete, click Activate.
WooCommerce will now be set up on your site, and you can start selling products and services. If you’ve already installed WooCommerce, skip this step and move to the next.
Step 2: Purchase WooCommerce Subscriptions
The WooCommerce Subscriptions plugin is a premium extension, so you will need to purchase it from the official WooCommerce website.
- Visit the WooCommerce Subscriptions page on the WooCommerce website
- Click Buy Now to purchase the plugin.
- After your purchase, you will receive a download link for the plugin file (.zip).
Step 3: Upload and Install the WooCommerce Subscriptions Plugin
Once you’ve purchased WooCommerce Subscriptions, you’ll need to upload and install the plugin on your WordPress site.
- Log into your WordPress Dashboard.
- Navigate to Plugins > Add New.
- Click Upload Plugin at the top of the page.
- Click Choose File and select the WooCommerce Subscriptions plugin .zip file you downloaded.
- Click Install Now.
- After the installation is complete, click Activate Plugin.
Once activated, WooCommerce Subscriptions will be ready to use!
Step 4: Configure WooCommerce Subscriptions Settings
With the plugin installed, you’ll want to configure the settings to suit your business needs. Here’s how you can get started:
- In your WordPress Dashboard, go to WooCommerce > Settings.
- Click the Subscriptions tab. Here, you’ll see several settings you can adjust, such as:
- Subscription Length: This determines whether subscriptions have a fixed end date or are ongoing.
- Trial Periods: You can set up free trial periods for your subscriptions.
- Subscription Management: Customize whether customers can pause or skip subscriptions.
You can also configure payment gateways, which we’ll explain in the next section.
Step 5: Set Up Payment Gateways
WooCommerce Subscriptions supports various payment gateways to process recurring payments. Some of the most common gateways include PayPal, Stripe, and Authorize.Net.
- Go to WooCommerce > Settings > Payments.
- Enable your preferred payment method (e.g., Stripe, PayPal) by toggling the switch to “Enable”.
- Click the Set Up button next to the payment gateway you want to use.
- Follow the instructions for setting up the payment gateway, including entering API keys or other required details.
If you’re unsure which payment gateway to choose, we recommend Stripe for ease of use, especially for automatic renewals.
Step 6: Create Subscription Products
Now that WooCommerce Subscriptions is installed and configured, it’s time to create subscription-based products. Here’s how:
- Go to Products > Add New.
- Enter the product title and description as usual.
- Scroll down to the Product Data section.
- From the Product Type dropdown, select Simple Subscription or Variable Subscription if you’re offering different subscription options.
- Set the price, subscription length, and billing interval (e.g., every month or year).
- Optionally, set up free trials or sign-up fees.
- Publish your product.
You can repeat this process for multiple subscription products if needed.
Step 7: Test Your Subscription Setup
Before you start promoting your subscription products, it’s important to test the purchasing process. Here’s what you should check:
- Ensure the subscription product appears correctly on the product page.
- Go through the checkout process as a customer and verify that recurring billing works as expected.
- Check that customers can manage their subscriptions, including pausing or canceling them.
Conclusion
Installing and setting up WooCommerce Subscriptions can significantly boost your online store by offering recurring revenue options. By following this guide, you should be able to easily install the plugin, configure your settings, and create subscription products for your customers.
Remember, you can always tweak your subscription settings and product offerings based on customer feedback and business needs. With WooCommerce Subscriptions, you can create a smooth and flexible subscription experience that enhances customer loyalty and boosts your revenue. Happy selling!