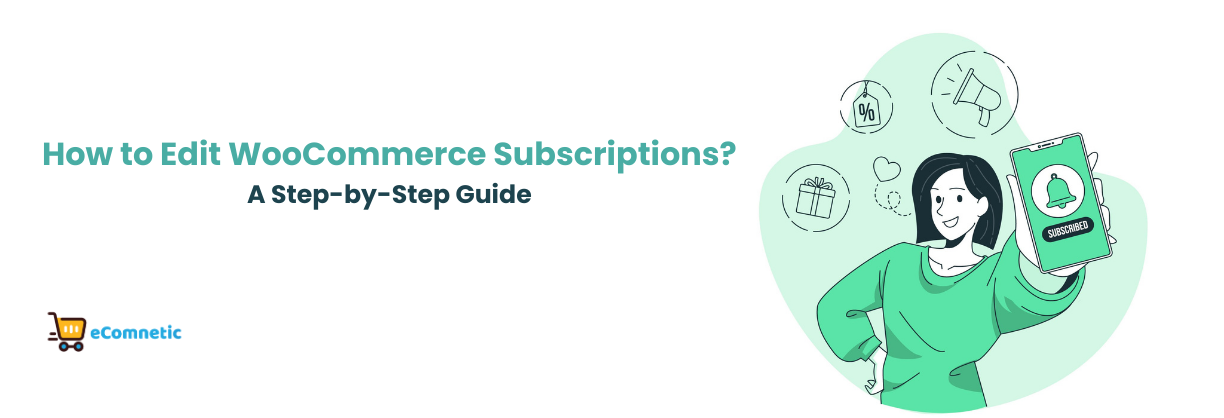To edit WooCommerce subscriptions, go to WooCommerce > Subscriptions, select a subscription, and click Edit to update details like billing, shipping, or payment method. Save changes to apply updates immediately.
WooCommerce Subscriptions is a powerful plugin that allows you to offer subscription-based products on your WordPress website.
It’s ideal for businesses that provide recurring services or products, such as subscription boxes, membership plans, or digital downloads.
If you need to make changes to your existing WooCommerce subscriptions, whether it’s for a customer or your own products, it’s essential to know how to edit subscription details properly.
In this guide, we’ll walk you through the process of editing WooCommerce subscriptions in a way that’s easy to understand and user-friendly.
Step 1: Log in to Your WordPress Dashboard
Before you can begin editing subscriptions, you need to log in to your WordPress site. Once you’re logged in, you’ll have access to the backend where all the settings, products, and subscriptions are managed.
Step 2: Navigate to WooCommerce Subscriptions
To edit subscriptions, follow these steps:
- In the WordPress dashboard, look for the “WooCommerce” menu on the left-hand sidebar.
- Hover over or click on Subscriptions under the WooCommerce menu. This will bring up a list of all the active, completed, and canceled subscriptions on your website.
Step 3: Find the Subscription You Want to Edit
Once you are on the Subscriptions page, you’ll see a list of all active subscriptions. This page displays the customer’s name, the subscription status (active, pending, expired), the next payment date, and the amount due.
To find the specific subscription you need to edit, you can:
- Search by customer name or email address.
- Filter subscriptions by status (e.g., active, on hold, expired).
- Use the order number if you have it.
Click on the subscription you want to edit, and you’ll be taken to the subscription details page.
Step 4: Edit Subscription Details
Once inside the subscription details page, you can edit several aspects of the subscription, such as:
A. Customer Information
- Change the billing address: You can modify the customer’s billing details by clicking on the “Edit” button next to their name. This allows you to update their shipping or billing address if needed.
B. Payment and Subscription Settings
- Change the payment method: If the customer wants to switch payment methods, you can update this by selecting a new payment gateway.
- Add a coupon code: You can apply a discount by adding a coupon code in the subscription settings. This will automatically adjust the subscription price.
C. Modify the Subscription Period
One of the most common edits people make is changing the billing cycle. For example, you might want to switch a customer from monthly billing to quarterly billing. To do this:
- Under the “Subscription Totals” section, look for the “Billing Schedule.”
- Select Edit to change the billing cycle.
- You can adjust the frequency (e.g., 1 month, 3 months, or custom) and the number of cycles.
D. Change Product or Plan
You might want to update the subscription plan itself—for instance, switching a customer from one product to another or changing the quantity. To edit the product:
- In the “Subscription Items” section, locate the product that’s part of the subscription.
- Click Edit beside the product.
- You can update the product, change its variation, or modify the quantity, depending on your needs.
Step 5: Adjust Subscription Status
Another critical edit to consider is changing the status of the subscription. The status tells you and the customer whether the subscription is active, on hold, or expired. To change the status:
- In the subscription details page, you’ll see the “Subscription Status” field.
- Use the dropdown menu to change the status to one of the following:
- Active: The subscription is ongoing and payments are being processed.
- On Hold: The subscription is paused temporarily.
- Expired: The subscription period has ended.
- Canceled: The subscription is canceled by the customer or admin.
You can also add a custom note to explain why you’re changing the status.
Step 6: Send the Customer an Email Notification
Once you’ve made all the necessary edits, you’ll want to notify the customer about the changes. WooCommerce allows you to send automatic email notifications whenever certain subscription details are edited.
To manually send an email:
- Scroll to the bottom of the subscription details page.
- Click on the Send Email button.
- Select the email template that fits the changes made (e.g., “Subscription renewal reminder” or “Subscription status changed”).
This keeps the customer informed and ensures transparency.
Step 7: Save Changes
After you’ve completed the edits, don’t forget to click the Update button at the bottom of the page to save all changes. If you make changes to multiple subscriptions, repeat this process for each one as needed.
Step 8: Advanced Settings for Developers (Optional)
If you’re a developer or if you have advanced customization needs, WooCommerce Subscriptions offers hooks and filters that can be used to customize subscription behavior even further. This includes modifying subscription renewals, payment retries, and more.
Conclusion
Editing WooCommerce subscriptions is a straightforward process that involves accessing the subscription details page and making the necessary changes.
Whether you’re changing the billing cycle, updating payment details, or modifying subscription plans, WooCommerce provides the flexibility to manage subscriptions efficiently.
By following these simple steps, you can ensure that your customers’ subscription experience is smooth and up to date.
If you need further assistance, WooCommerce also offers extensive documentation and support for troubleshooting any issues that may arise.